
Note: Students can see the completed rubric from the Discussions Tool, in Reading View only, and from the Grade Item in the Grades Tool.
1. Click the Grades link on the course navigation menu

2. Click Enter Grades and find the Discussion you wish to grade. Students who have posted will have a speech bubble in the Discussion column. If you see a ruler icon instead of a speech bubble, this indicates the student has not participated. Click the speech bubble.
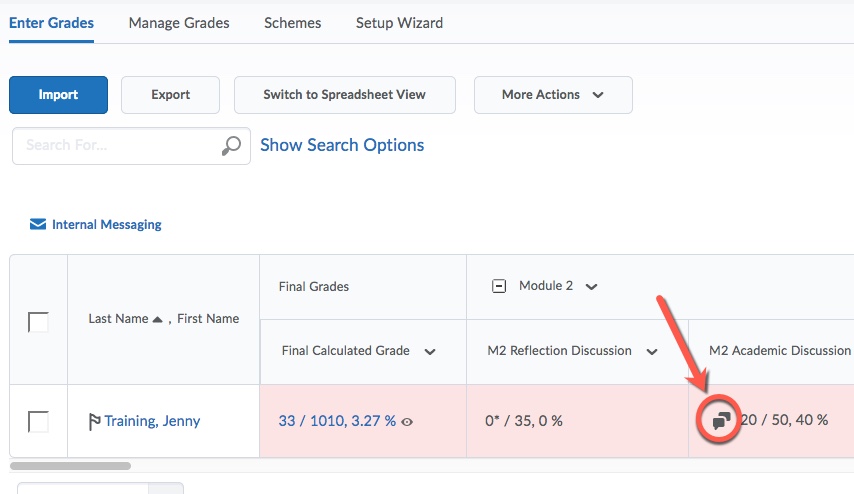
3. A new window will pop up, showing the Rubric at the top and the students' post(s) at the bottom.
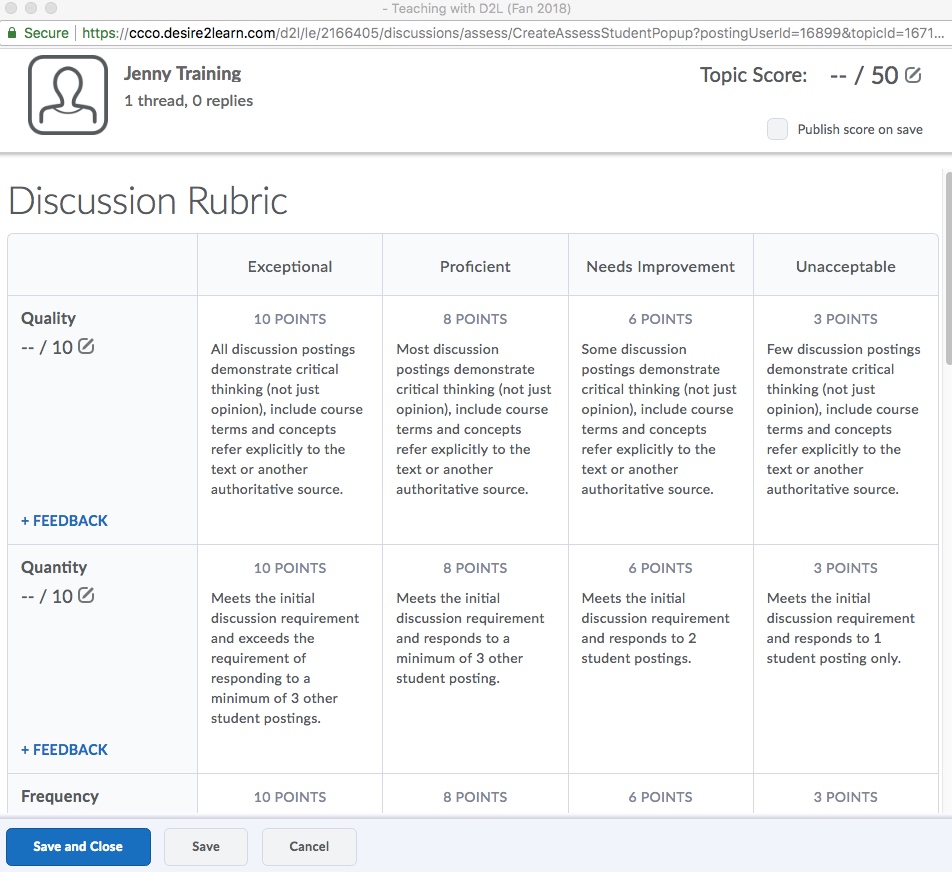
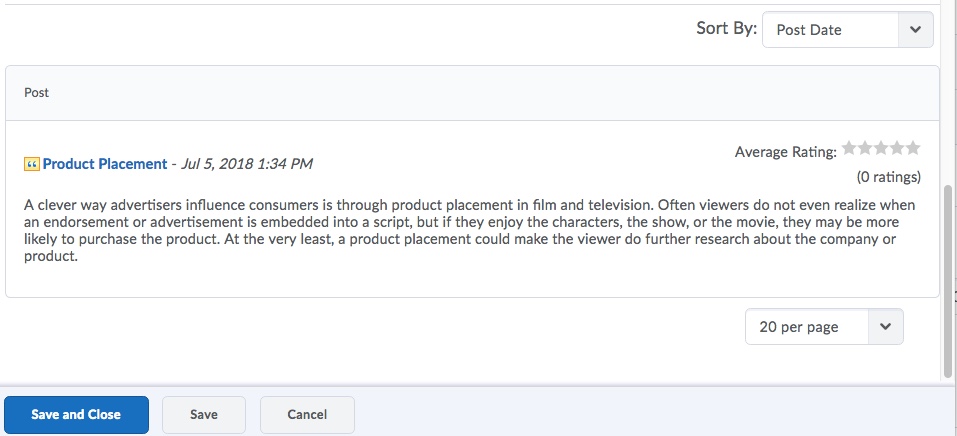
4. To grade the Discussion, complete the Rubric by clicking the box that represents the level of proficiency the student has achieved in each criteria level. This will automatically update the score for the level. Each score will then be automatically calculated for the overall score.
Note: If you make manual adjustments to the points in a criteria level, the overall score may not update as desired or record automatically.
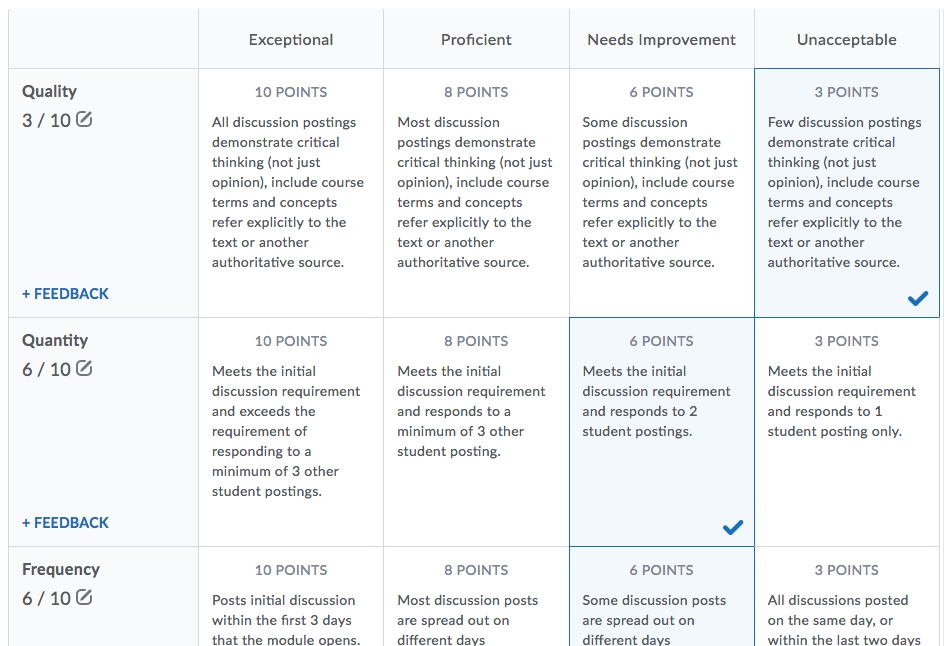
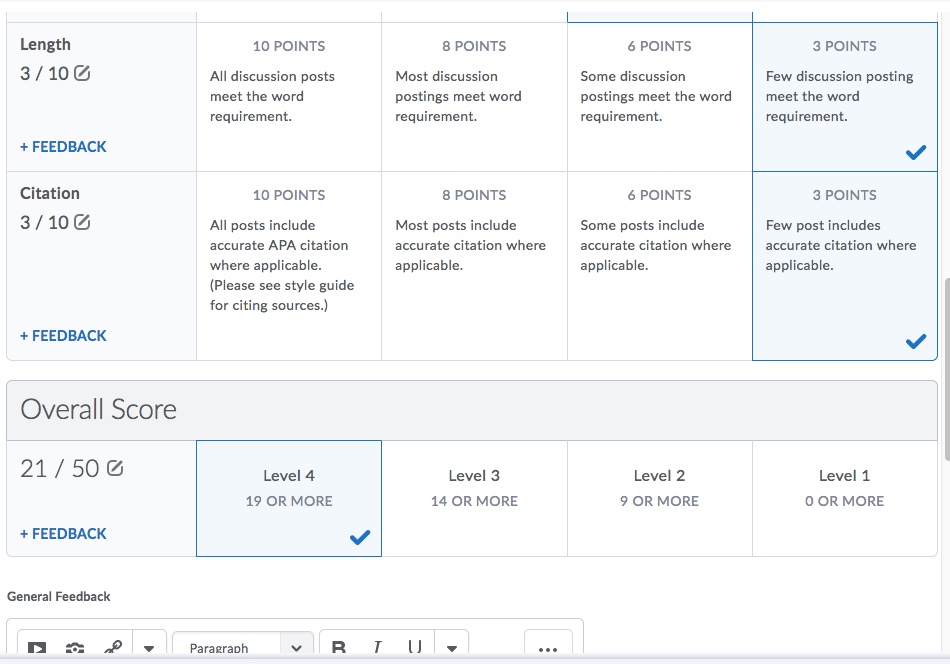
5. IMPORTANT:After you are finished grading, don't forget to click the "Publish score on save"checkbox at the top, otherwise the grade will not be visible to students.

6. Enter Feedback as appropriate, then click Save and Close.
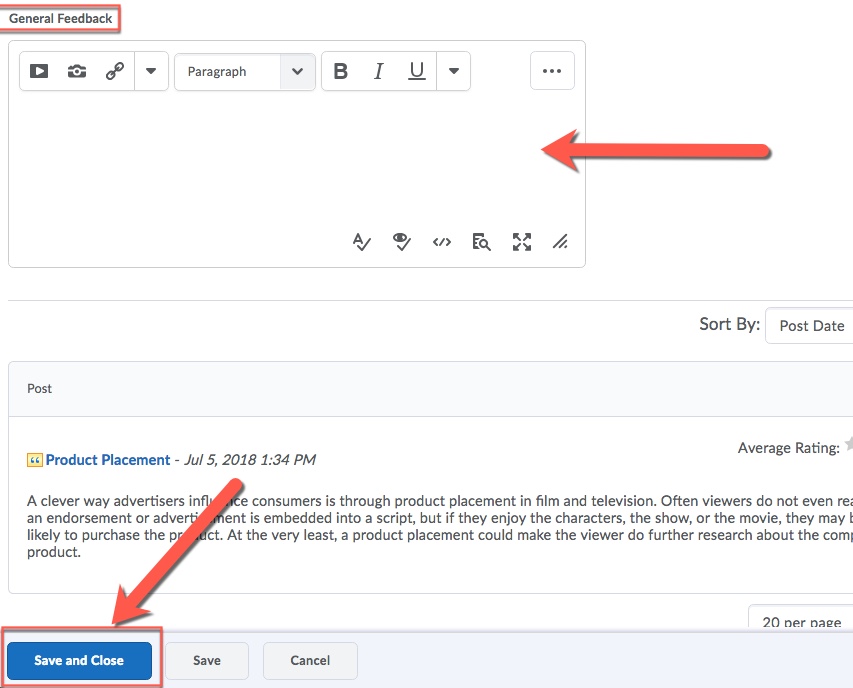


3. Click Topic Score under the user's name
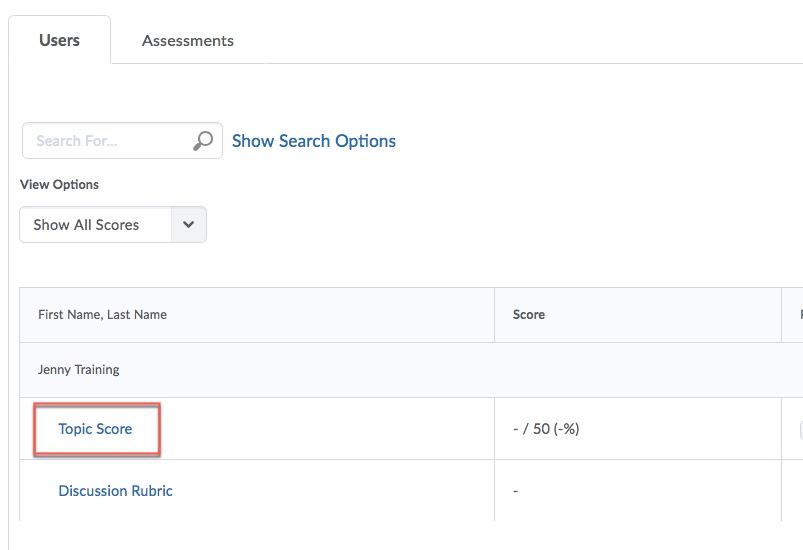
Note: If you click the Discussion Rubric, it will only show the rubric. Click Topic Score to see both the Grading Rubric AND the student thread.
4. A new window will pop up, showing the Rubric at the top and the students' post(s) at the bottom.
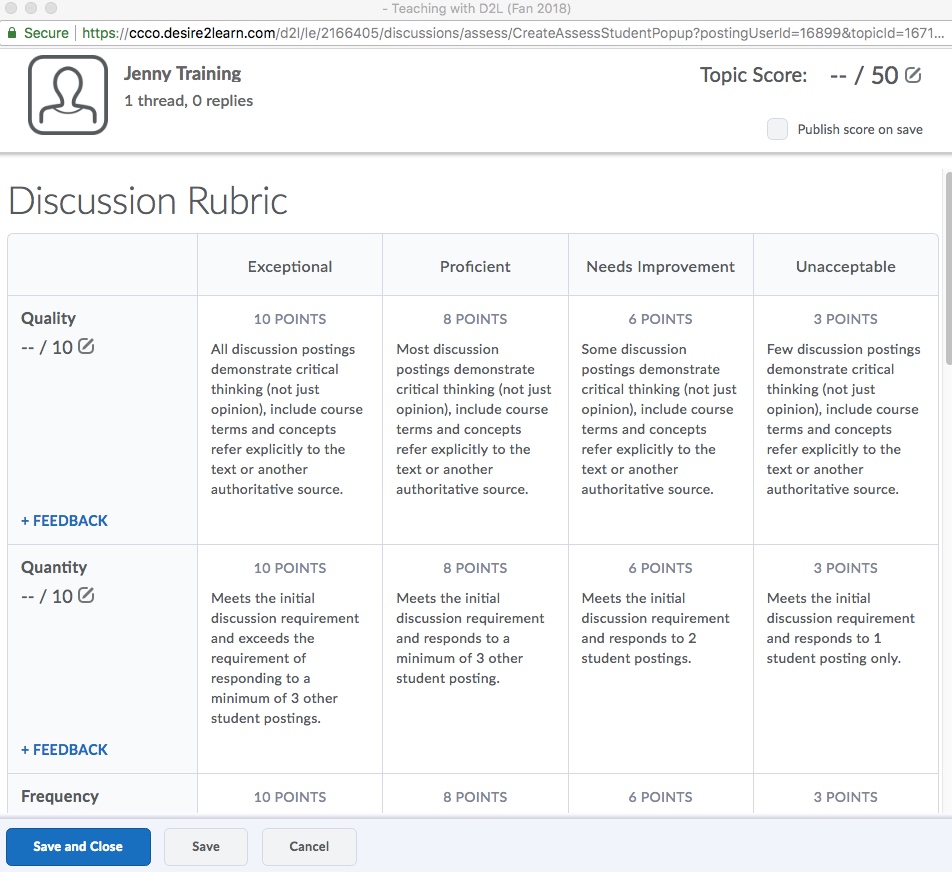
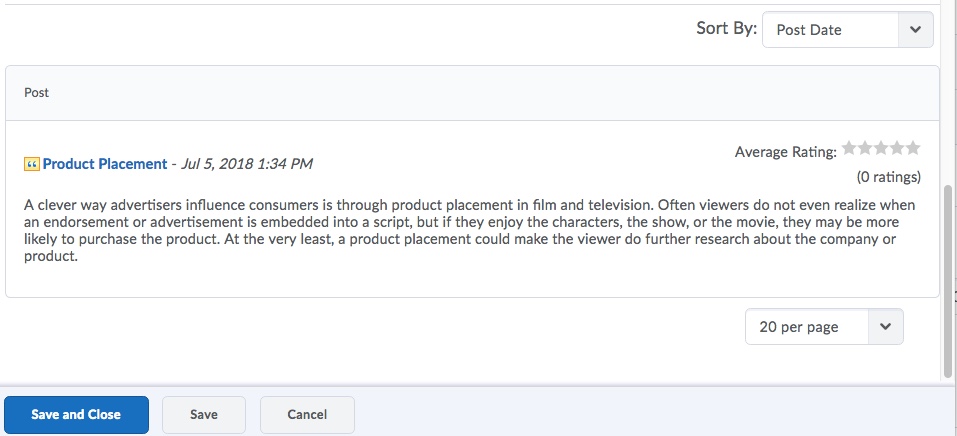
5. To grade the Discussion, complete the Rubric by clicking the box that represents the level of proficiency the student has achieved in each criteria level. This will automatically update the score for the level. Each score will then be automatically calculated for the overall score.
Note: If you make manual adjustments to the points in a criteria level, the overall score may not update as desired or record automatically.
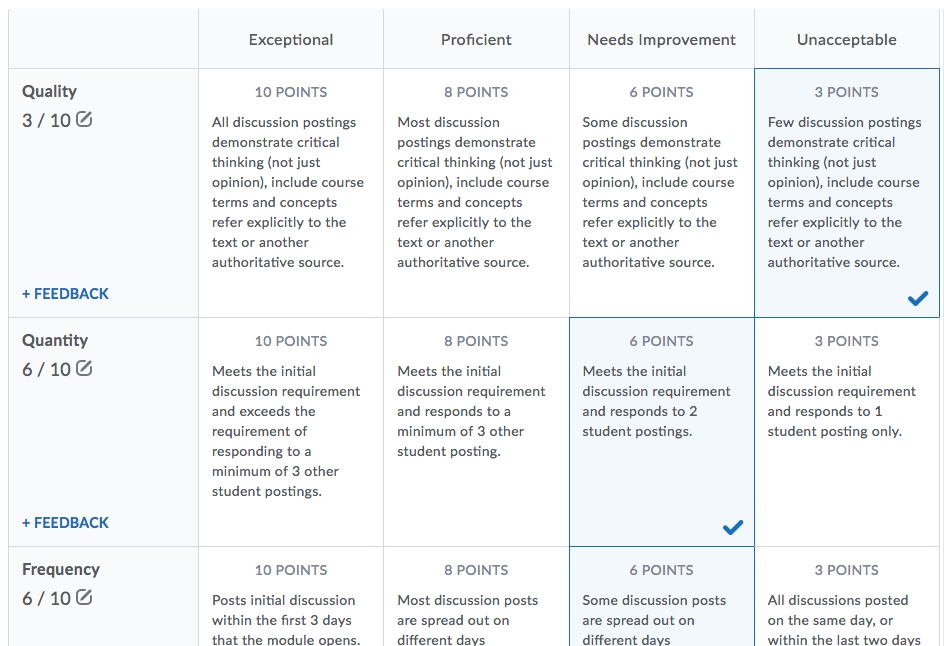
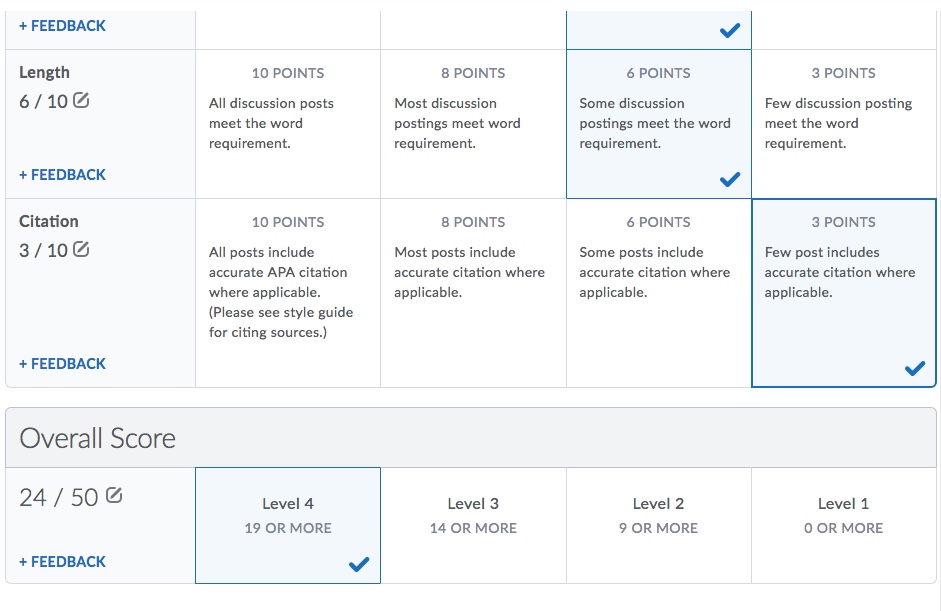
6. IMPORTANT: After you are finished grading, don't forget to click the "Publish score on save"checkbox at the top, otherwise the grade will not be visible to students.

7. Enter Feedback as appropriate, then click Save and Close.
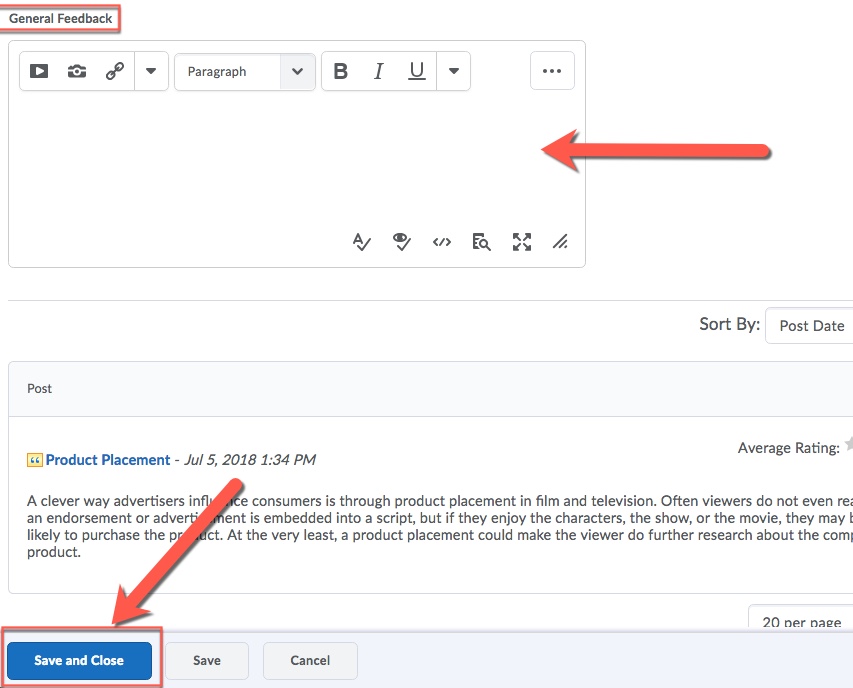
Article ID: 155
Created On: Wed, Sep 16, 2015 at 1:12 PM
Last Updated On: Thu, Sep 20, 2018 at 9:01 AM
Authored by: Amy Sorensen [Amy.Sorensen@cccs.edu]
Online URL: https://kb.ccconline.org/article.php?id=155