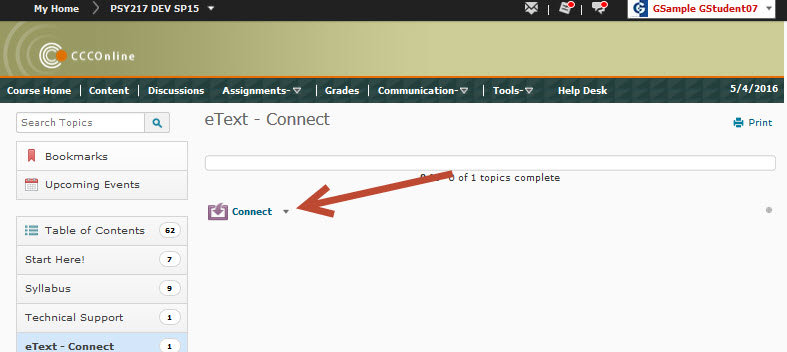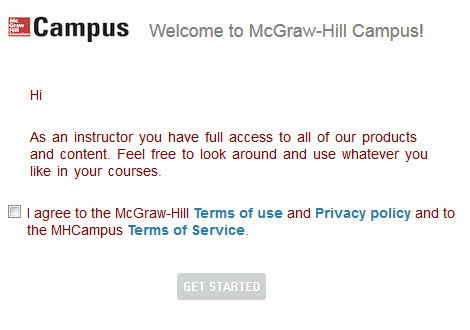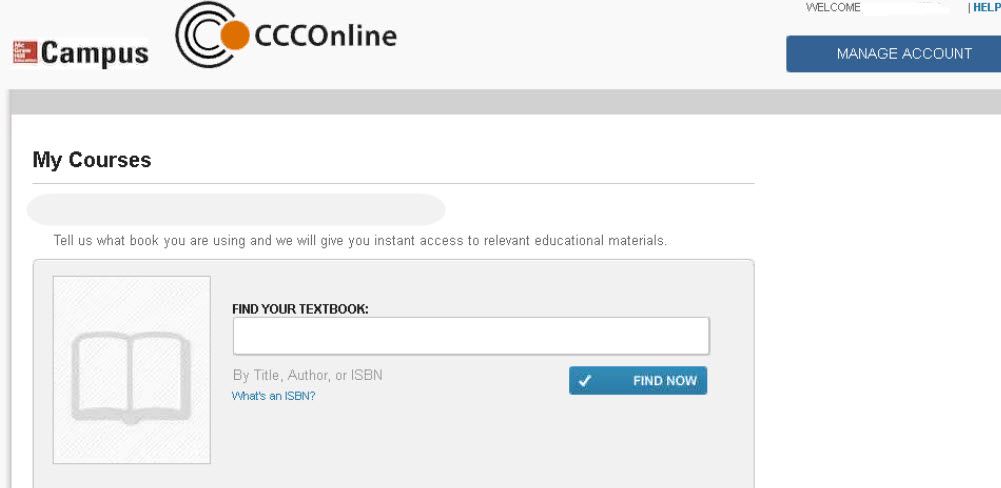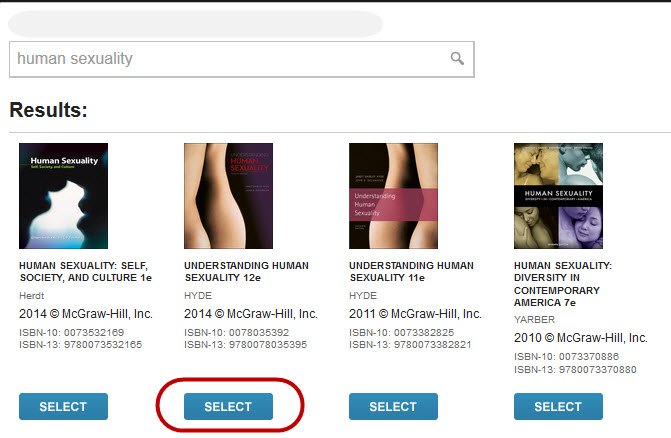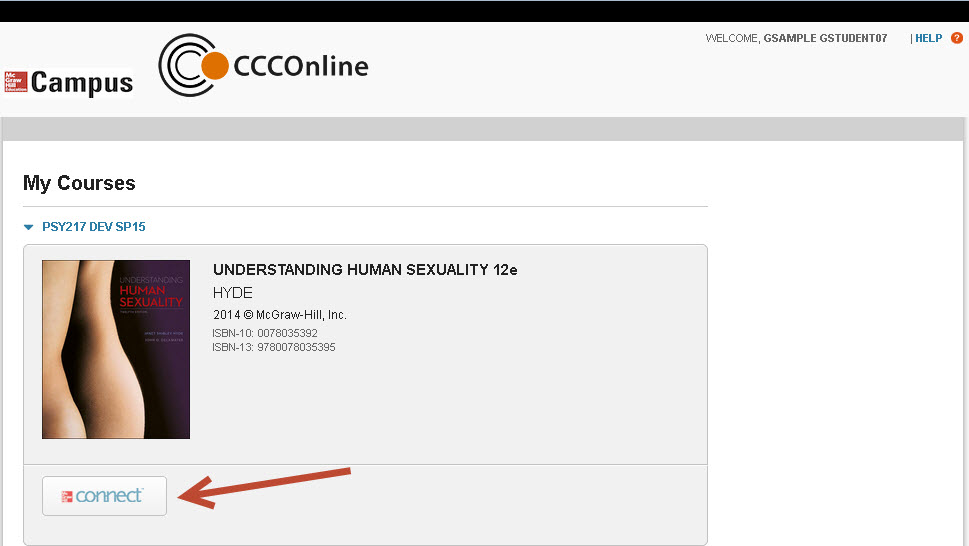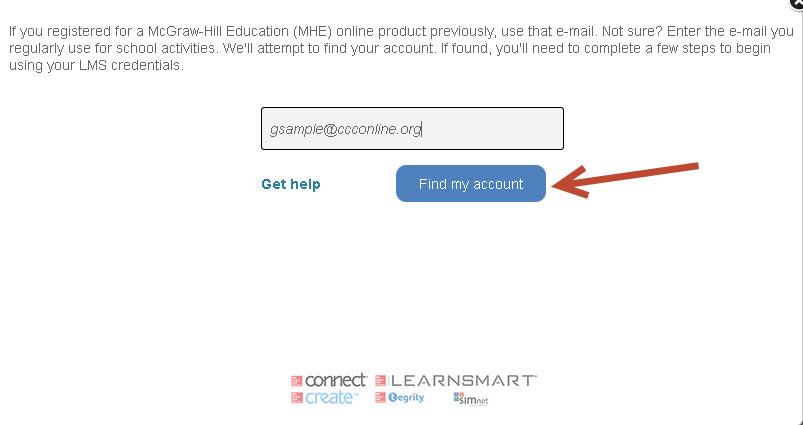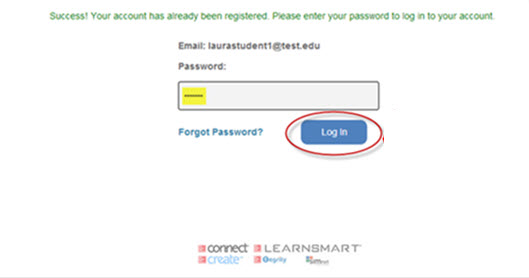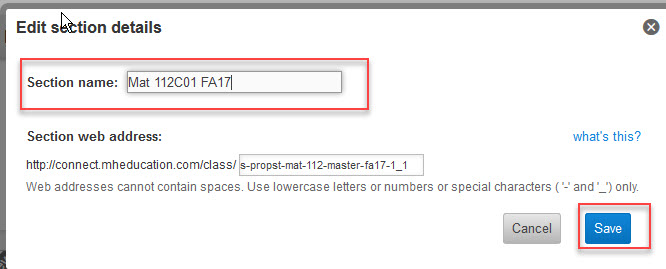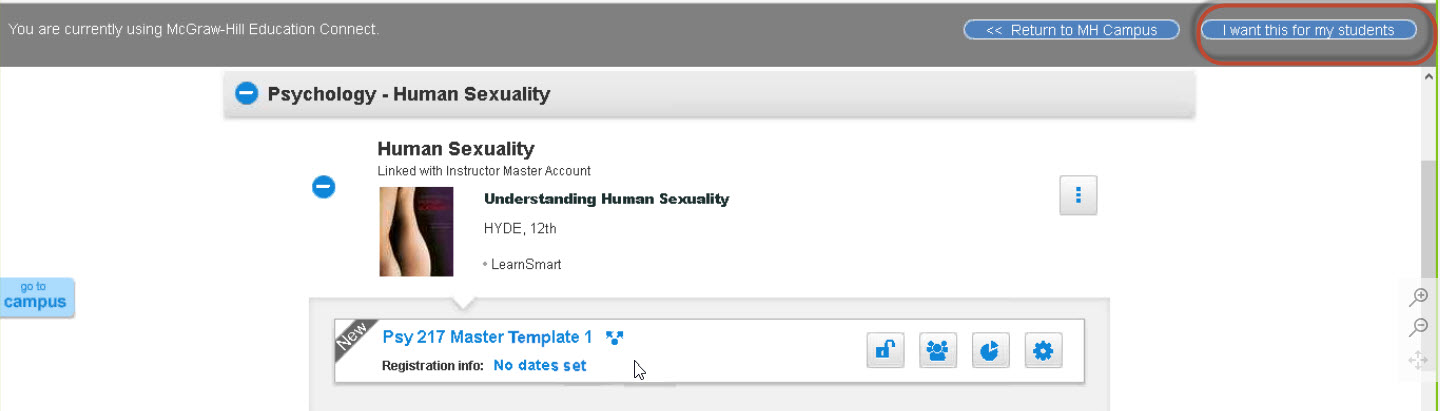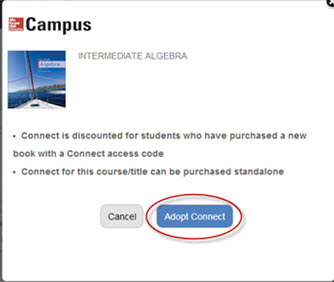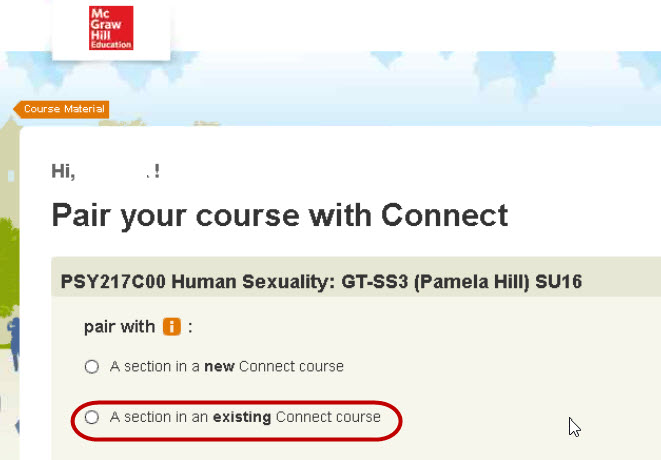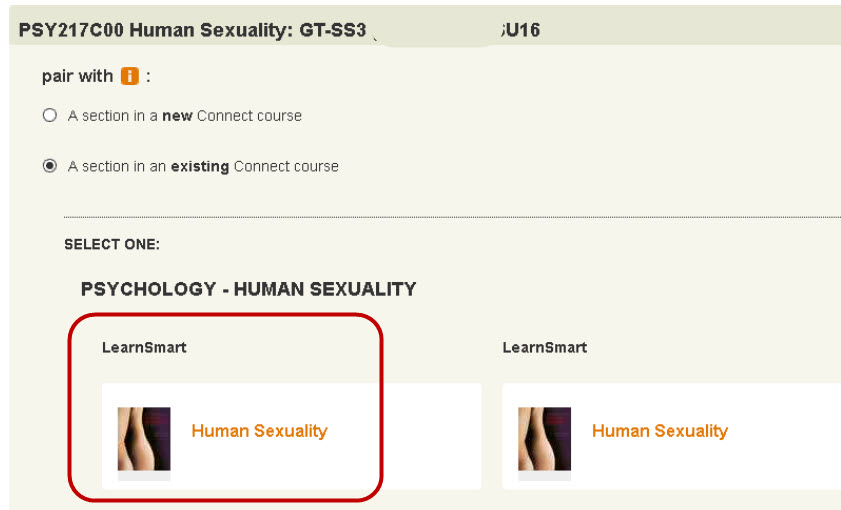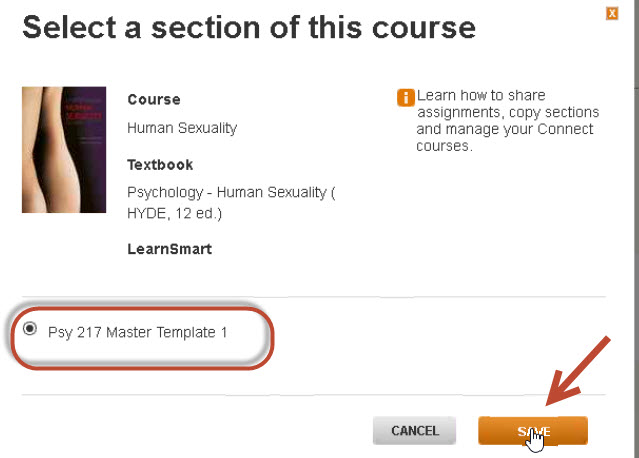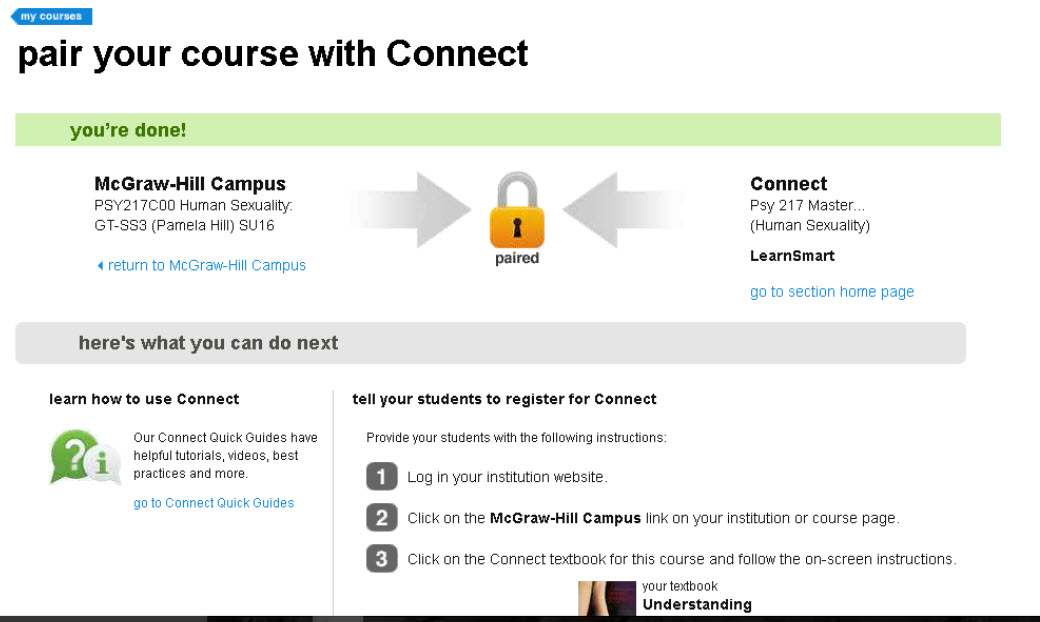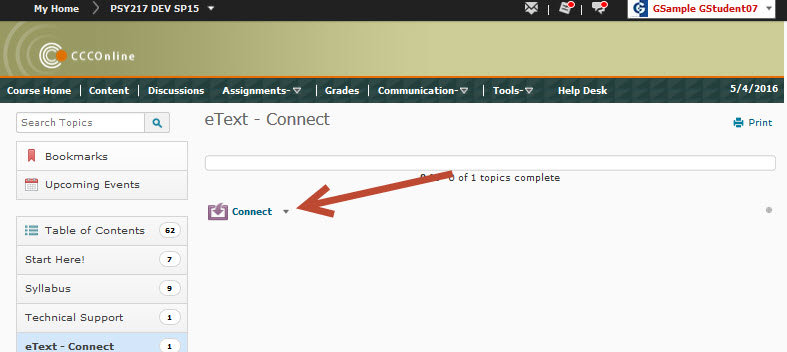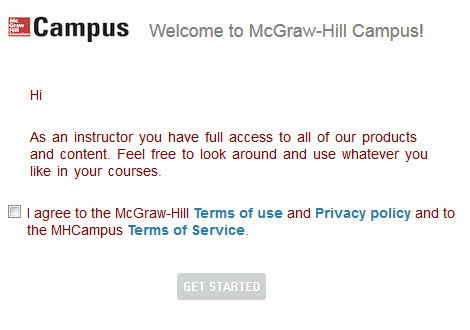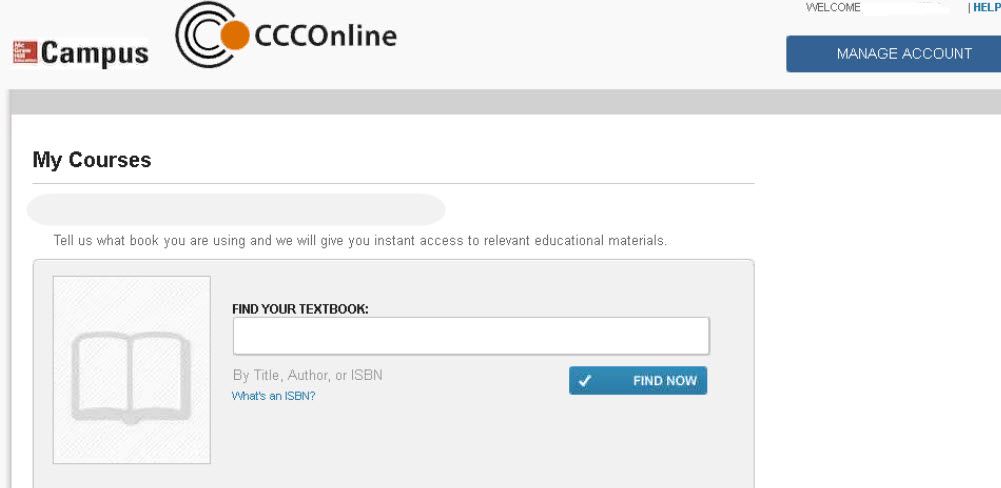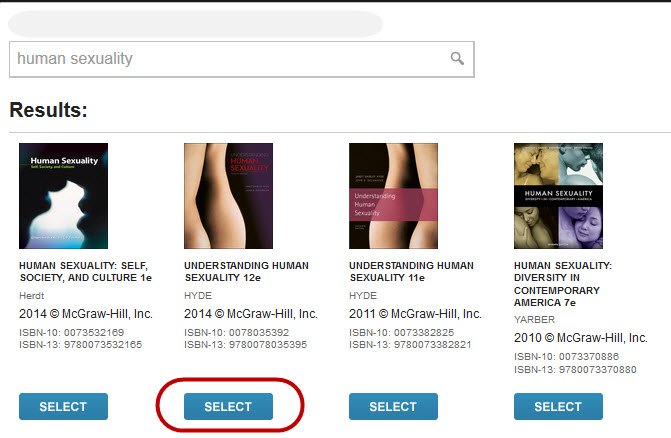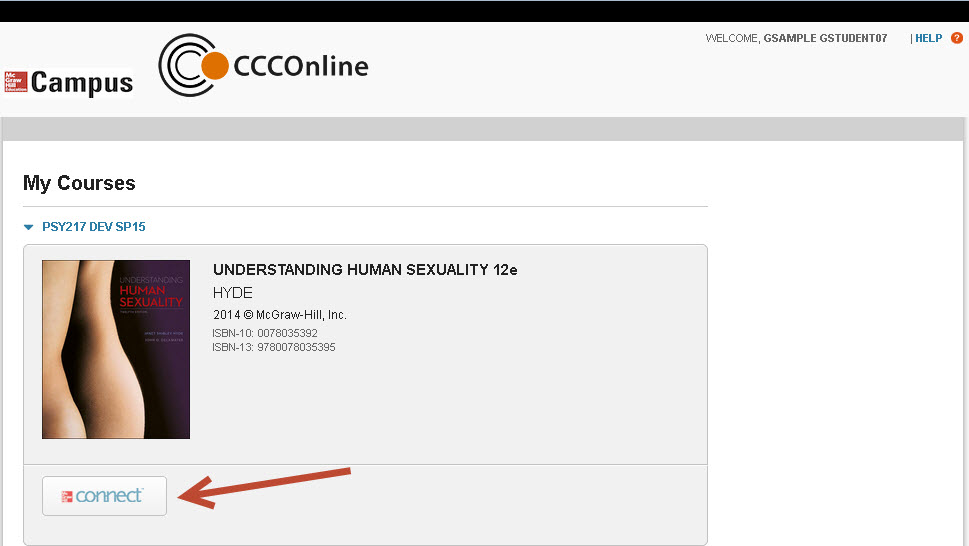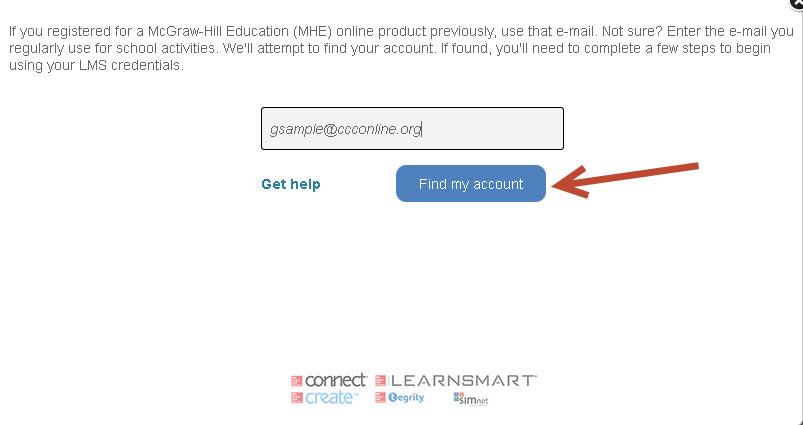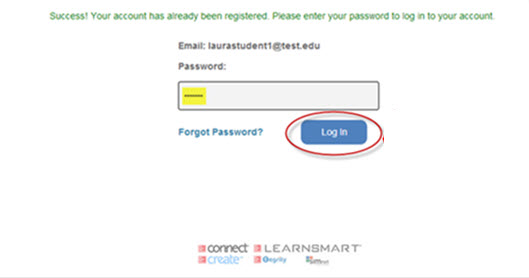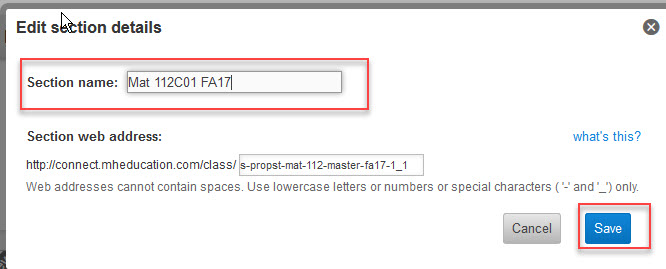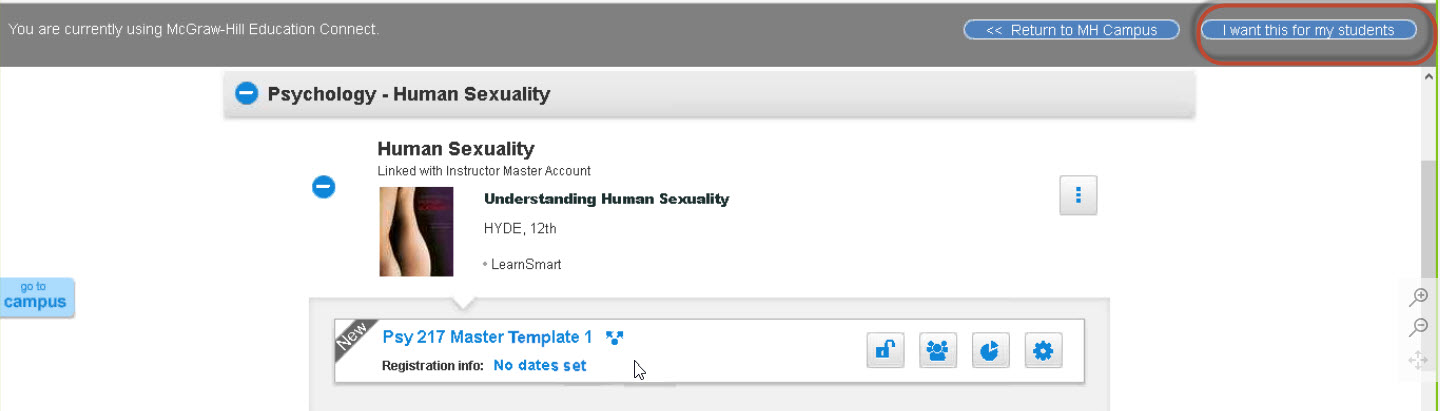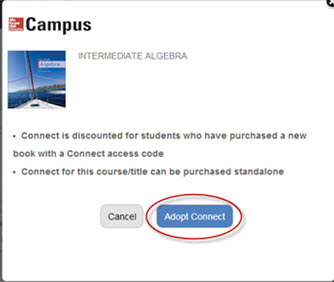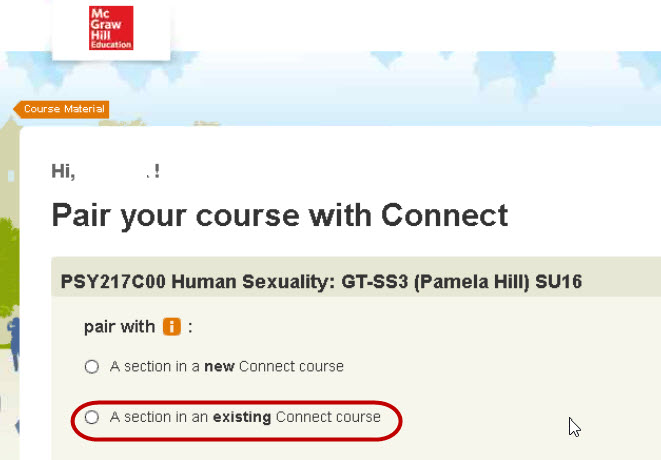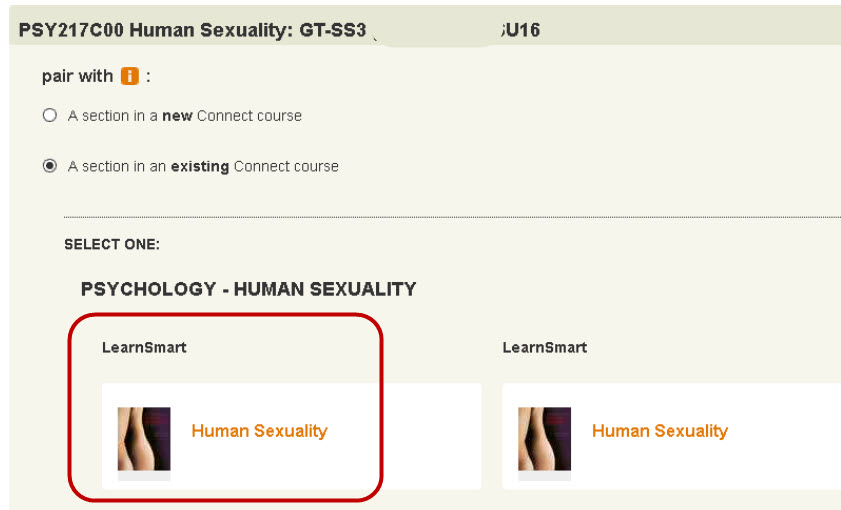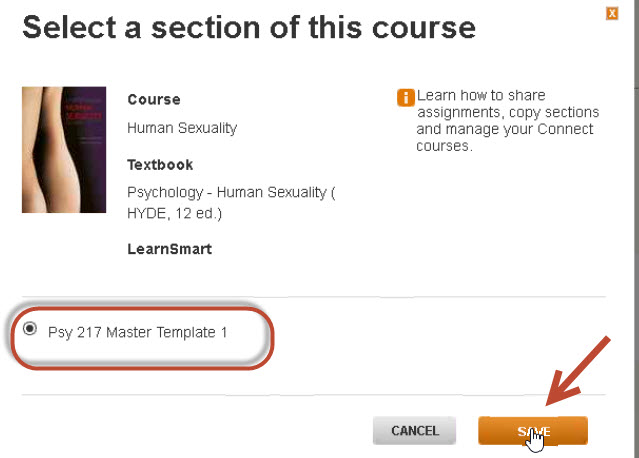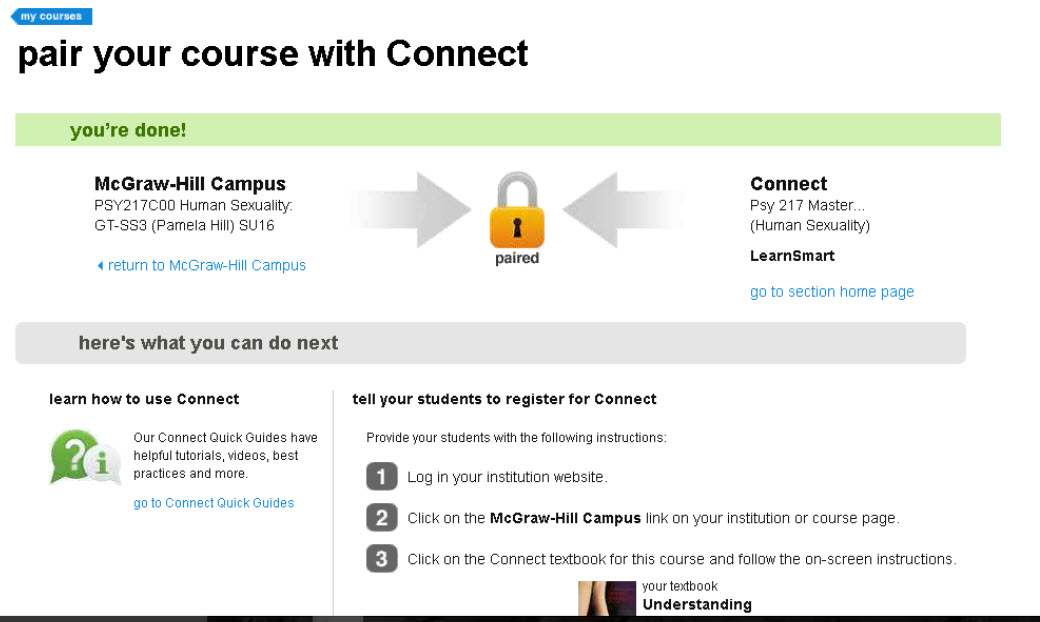McGraw Hill Connect Instructor Pairing Instructions
Use the following instructions to set up your associated McGraw Hill Connect course.
- Access your D2L course that is using McGraw Hill Connect
- Click the Connect link located in the Content tool of your D2L course
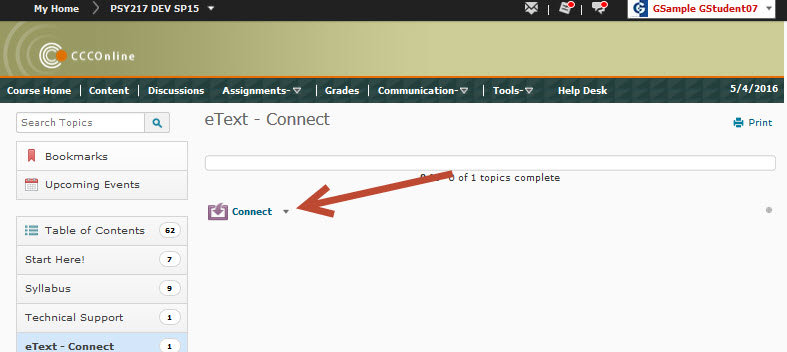
- Review the McGraw-Hill terms of agreement>Click the checkbox to accept the agreement>Click the Get Started button
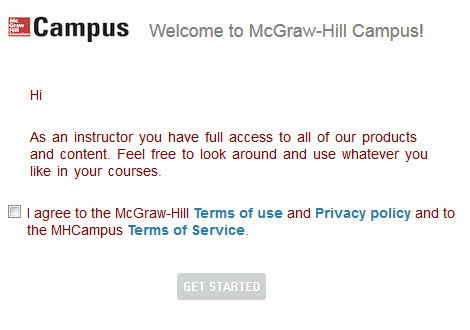
- From My Courses>Enter the textbook Title--Confirm the textbook title from Content>Course Materials page from Content in your D2L course>Click Find Now [NOTE: if you see a couple of textbook items be sure you select the exact course title and edition of the textbook listed on the Course Materials page and DO NOT select the associated Lab Manual for the textbook]
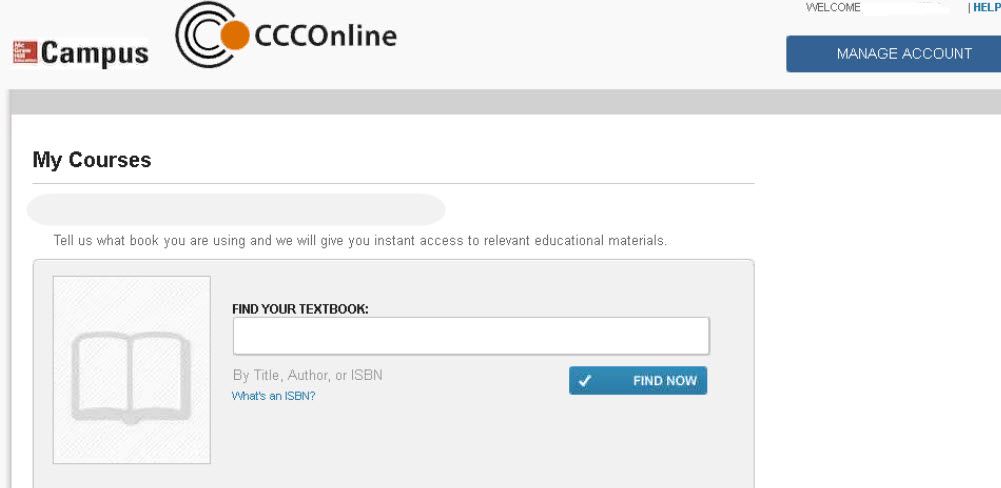
- From the search Results locate the correct textbook title and edition>click the Select button
[see sample listing of search Results below]
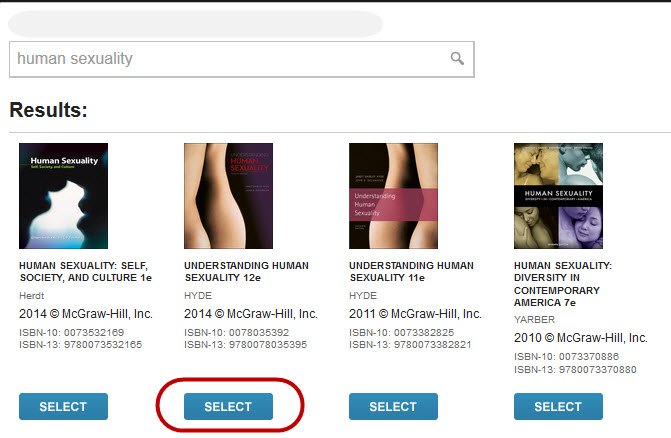
- Click the Connect button
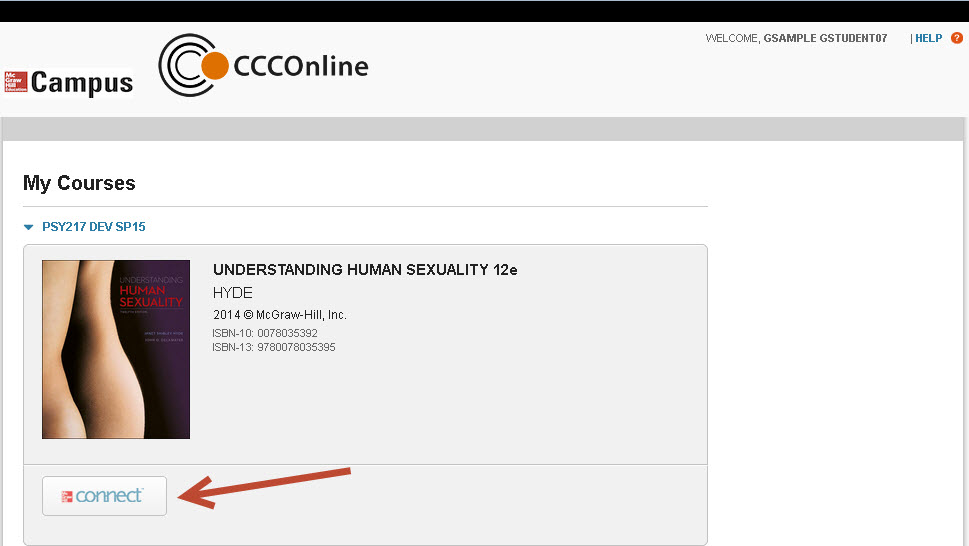
- If this option appears, Enter a your CCCS email address>Click the Find my account button
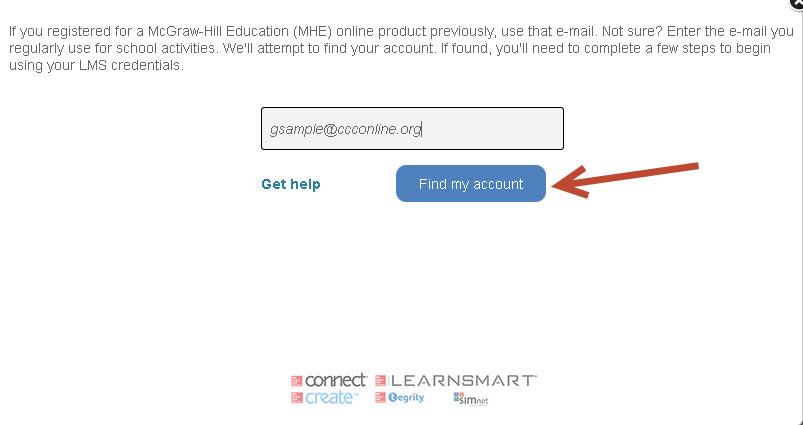
- If you are an existing Connect user, enter your Connect password>Click the Log In button>Skip to step #10 to proceed
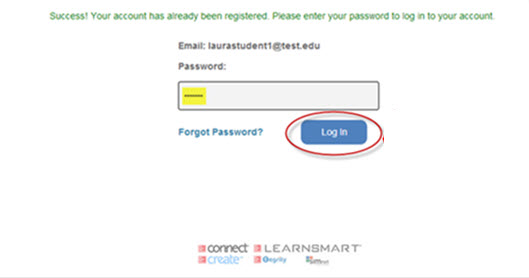
- Now rename the Connect section title to match the D2L course title that you are pairing with. Click the gear icon to the right of the Connect title>Choose Edit Section Details>In the Section Name box, update the title to match the D2L shell; for example MAT112C01 FA17>Click Save>A confirmation window appears, Click Close.

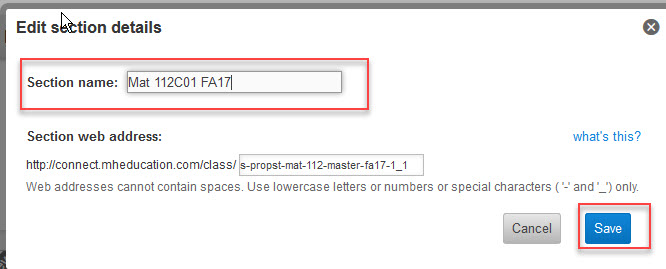
- Next Click, I want this for my students button, located in the upper right corner of the screen just below the browser navigation bar. [Be sure you are seeing a notice that a course for this title already exists and pair it to the existing shared course. If you do not get a message that a course already exists for this title, submit a Profhelp ticket immediately and stop pairing course.]
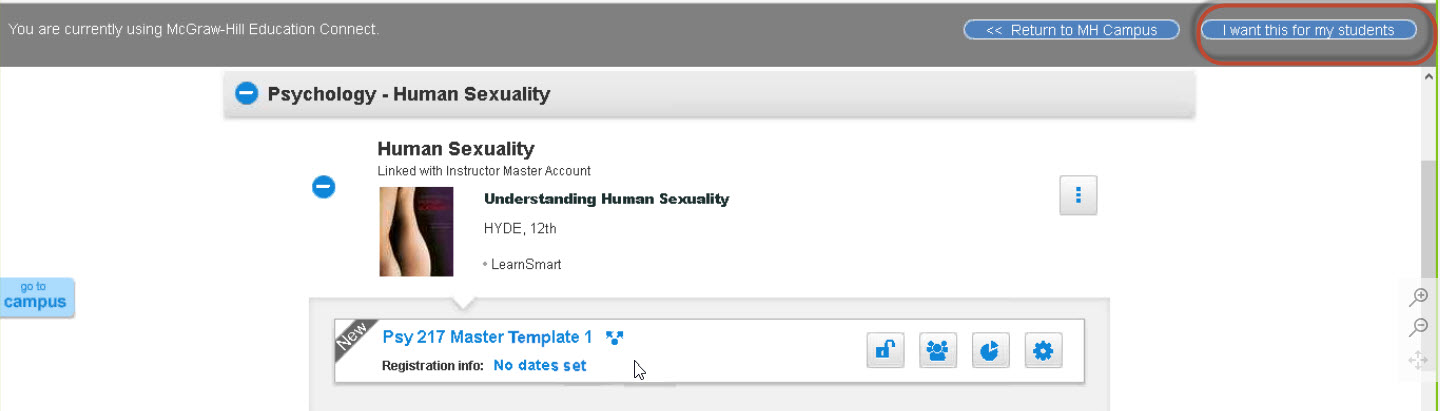
- Click the Adopt Connect button on the bottom of the next window
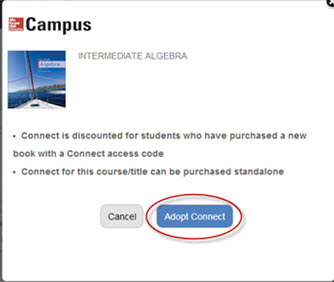
- From the Pair your course with Connect window>Click the A section in an exciting Connect course radio button
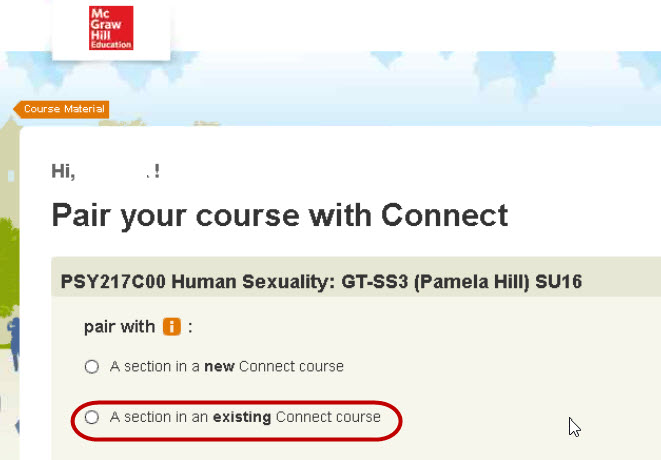
- From the pair with window>Select the appropriate Connect course title to pair with the D2L course
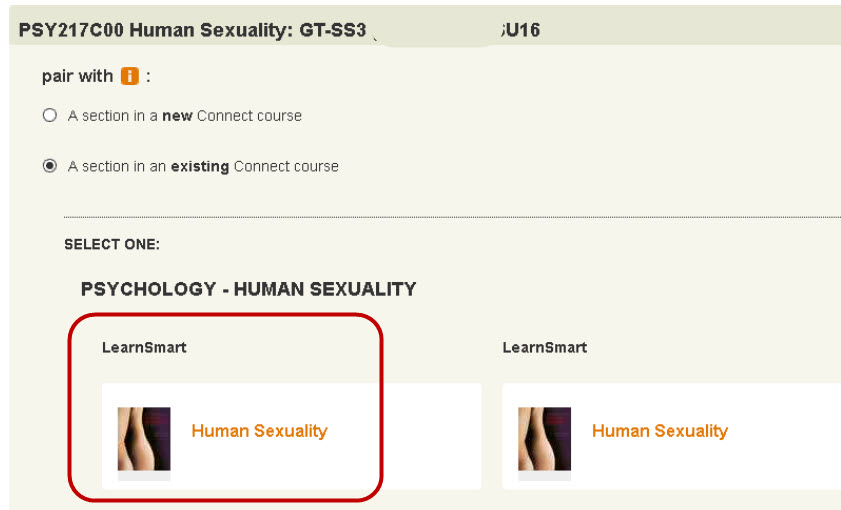
- Next, select the appropriate section of the course, the section should match the title you updated in step #9, by clicking the radio button to the left of the correct course>Click Save
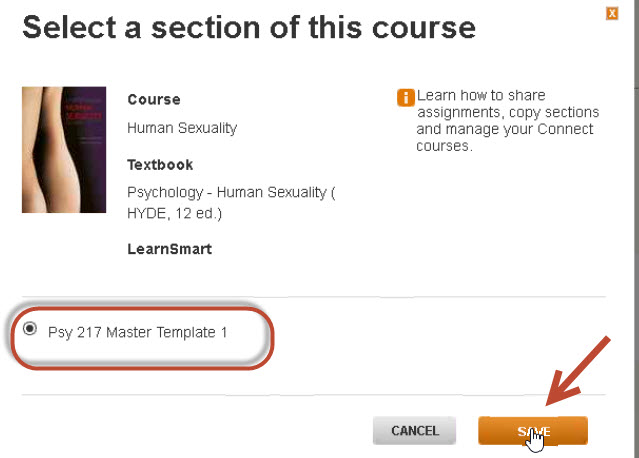
- You are finished! You should now see a pair your course with Connect, you're done window
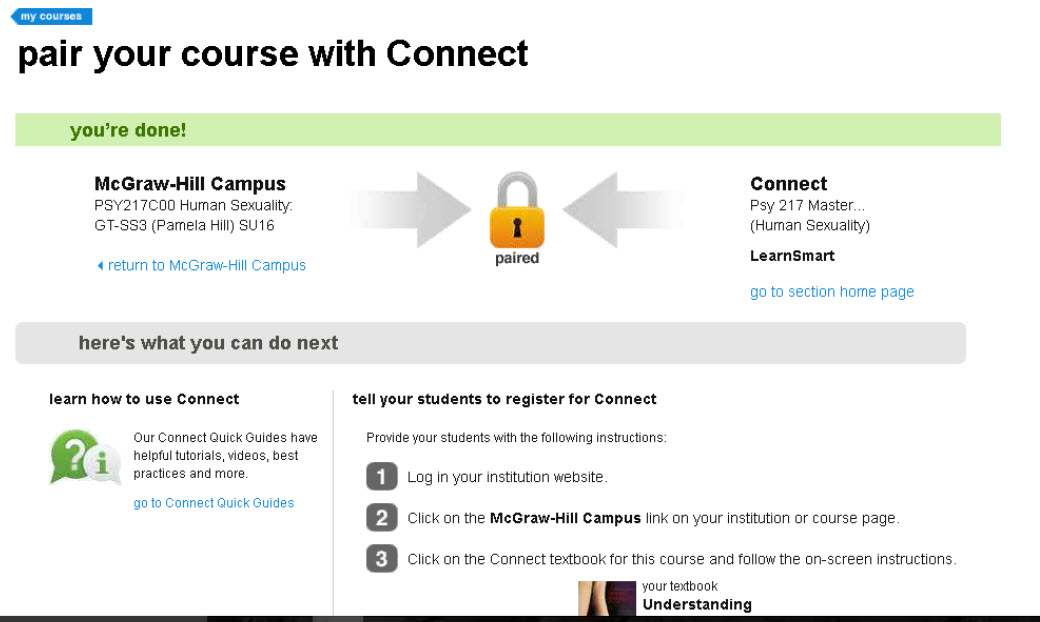
- To enter the Connect course>Click the go to section home page link on the right side of the screen
Article ID: 225
Created On: Wed, May 4, 2016 at 11:55 AM
Last Updated On: Wed, Aug 23, 2017 at 2:05 PM
Authored by: Amy Sorensen [Amy.Sorensen@cccs.edu]
Online URL: https://kb.ccconline.org/article.php?id=225