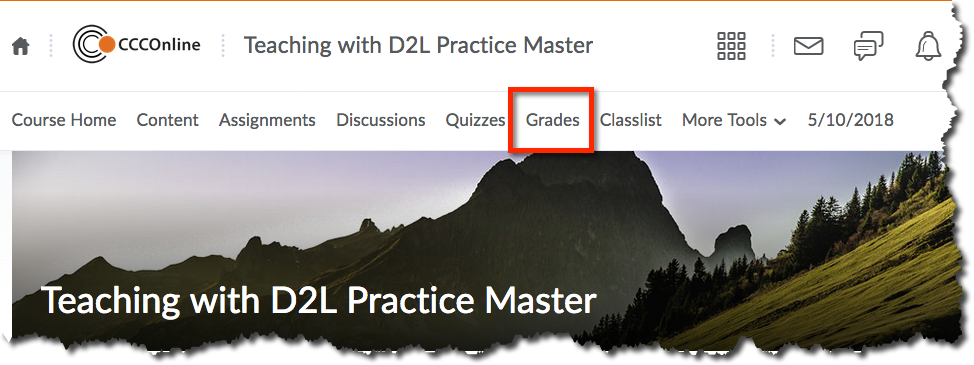
There are two methods that can be used to show students their running total (their current standing in the course, without including future assignments.):
Navigate to the Grades area
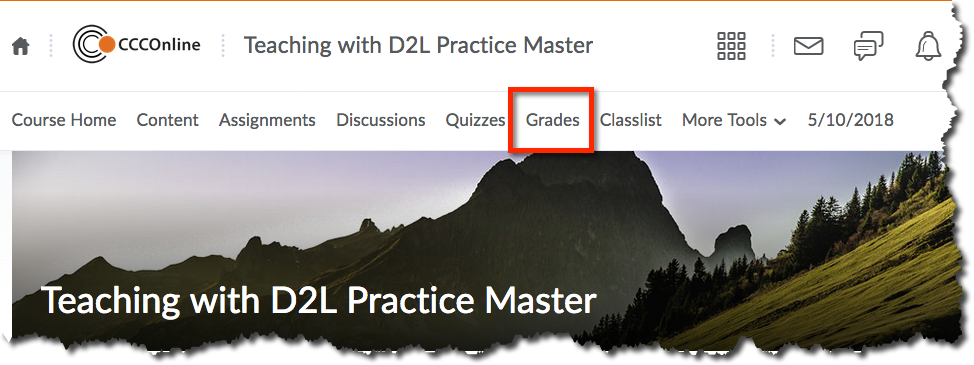
Click on Settings (upper right side of page)

Select the Calculations Options tab
Towards the bottom of that tab, select the radio button to “Drop ungraded items”
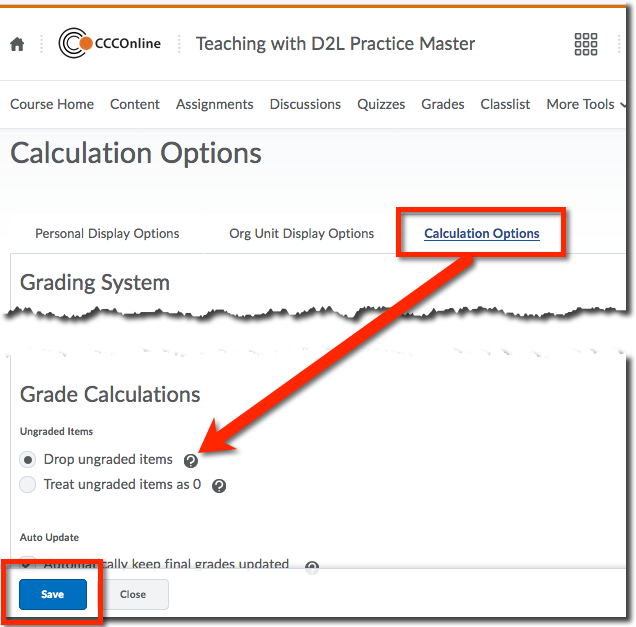
Click Save then click Close
NOTE: remember to enter zeroes when a student has missed an assignment, discussion or quiz so the total reflects the missed work.
Be sure to release the Final Calculated Grade to student view so they can see the running total.
Navigate to the Grades area
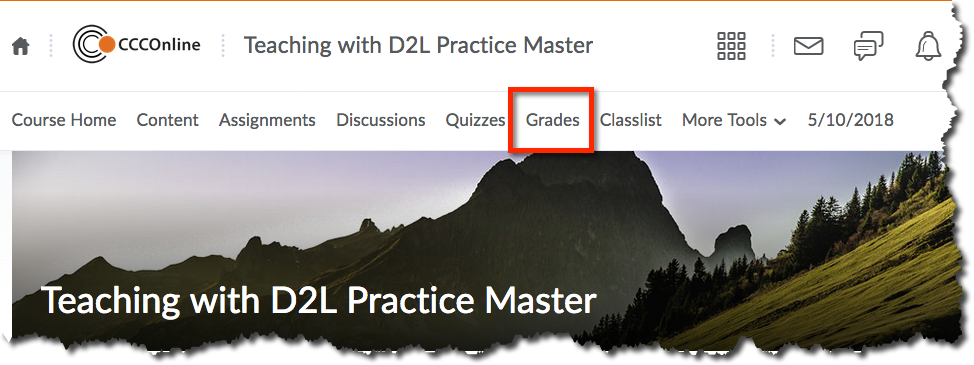
Verify that you are on the Manage Grades page and then click on the “New” button and select “Item”
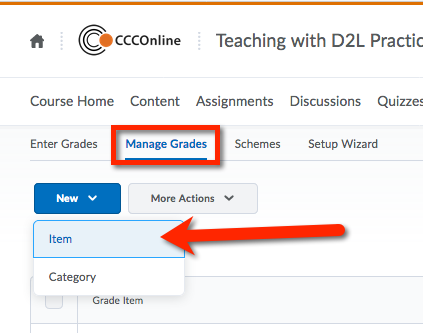
On the next screen, select the grade item type as “Calculated”
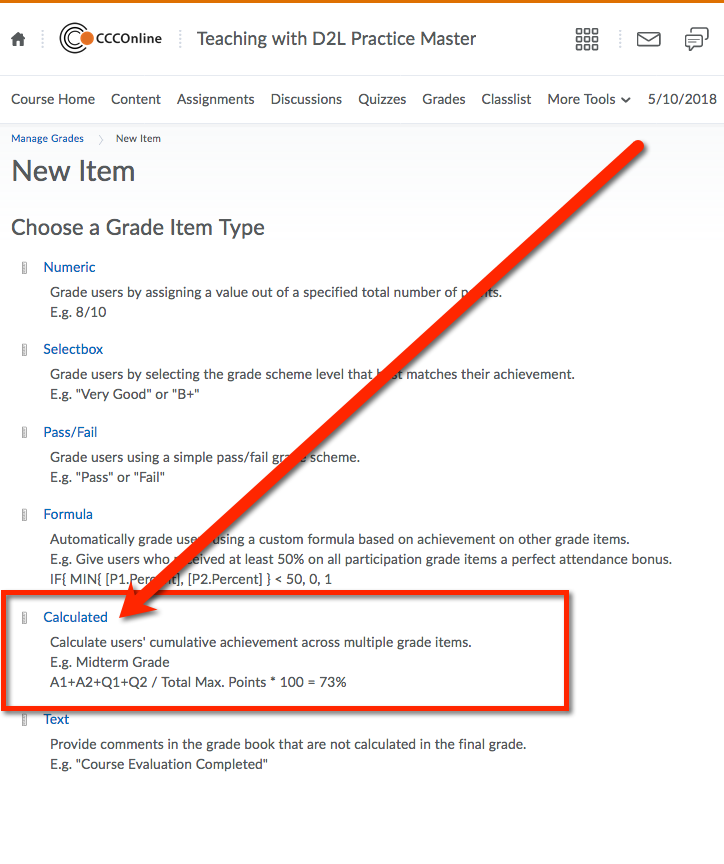
On the following screen,
5. Click “Save and Close”
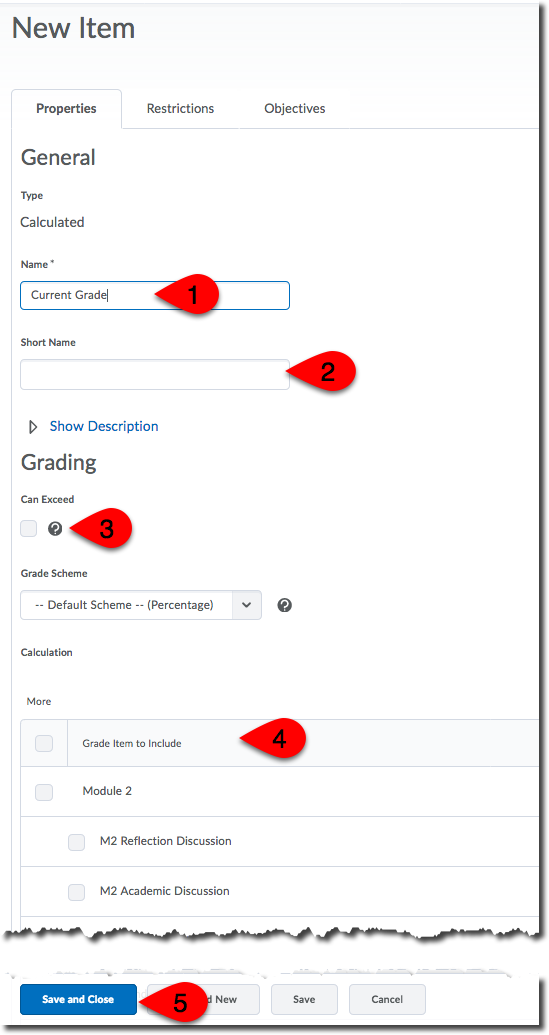
Article ID: 248
Created On: Tue, Aug 30, 2016 at 4:41 PM
Last Updated On: Tue, Sep 8, 2020 at 3:33 PM
Authored by: Kristin Rivedal [Kristin.Rivedal@cccs.edu]
Online URL: https://kb.ccconline.org/article.php?id=248