Run the Grade Setup Wizard
Note: The following are the recommended settings for CCCOnline courses but may vary based a specific course or college.
Run the Grades Setup Wizard?
-
Click the Grades tool
-
In the Grades Area>Click Setup Wizard
-
Click the Start button in the lower right corner of the screen to start the wizard
-
Step 1- Grading System>Select Points>Click Continue
-
Step 2-Final Grade Released>Select Calculated Final Grade>Click Continue
-
Step 3-Grade Calculations>Select Treat Ungraded items as Zero>Verify that the Automatically keep final grade updated checkbox is selected>Click Continue
-
Step 4-Default Grade Scheme>Choose Percentage>Click Continue
-
Step 5-Manage View Display Options-input the number of decimal places you would like to show in the grade book>Click Continue
-
Step 6- Student View Display Options-Grade Detail: click the Points Grade checkbox & the Grade scheme symbol checkbox>Decimals Displayed: Set the number of decimal places you want displayed>Characters Displayed: set the value to 50>Final Grade Calculation: Check the Display final grade calculation to users checkbox>Click Continue
-
Step 7-Verify your Grades Setup Summary>Click Finish
Next, Set Personal Display Options?
[updating the personal display settings will allow instructors to see grades when the Grades area]
-
Click the Grades tool
-
Click the page Settings located in the upper right side of the window
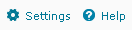
-
From the Personal Display Options tab, Grade Details section>Click the Points Grade and Grade scheme symbol checkboxes
-
Choose other settings as desired. These settings affect ONLY your gradebook view.
-
When finished, click the Save button.
Article ID: 33
Created On: Tue, Sep 16, 2014 at 10:46 AM
Last Updated On: Fri, Apr 24, 2015 at 10:32 AM
Authored by: Sean Renner [sean.renner@cccs.edu]
Online URL: https://kb.ccconline.org/article.php?id=33