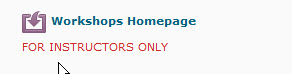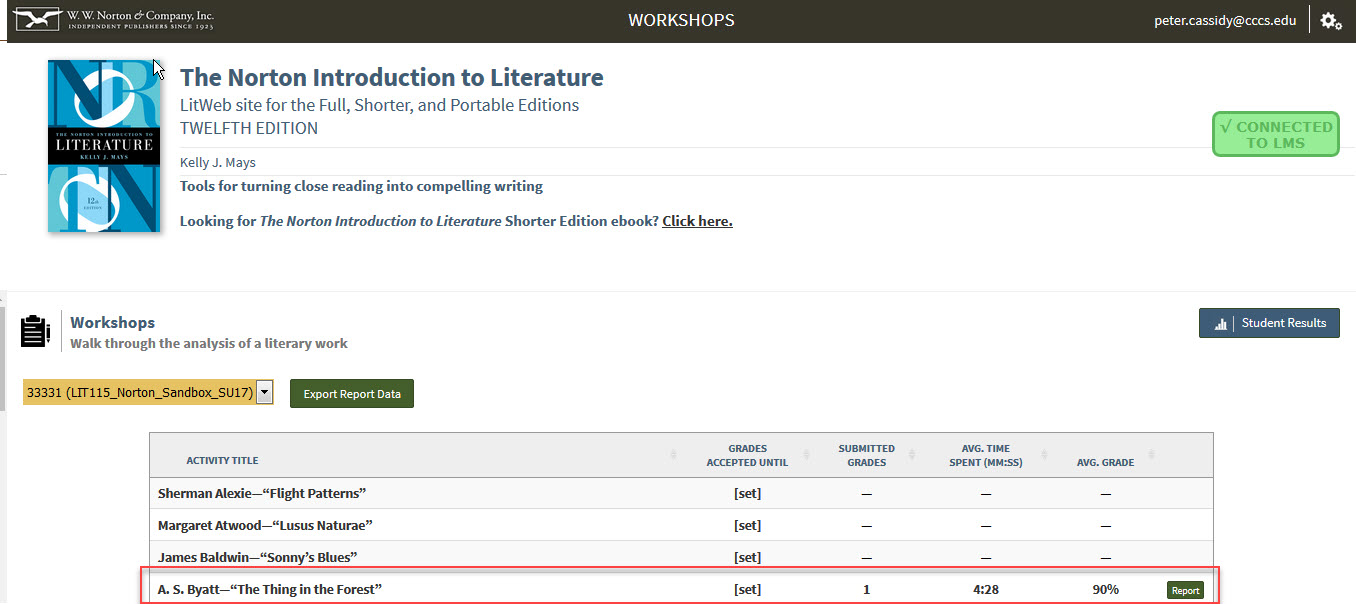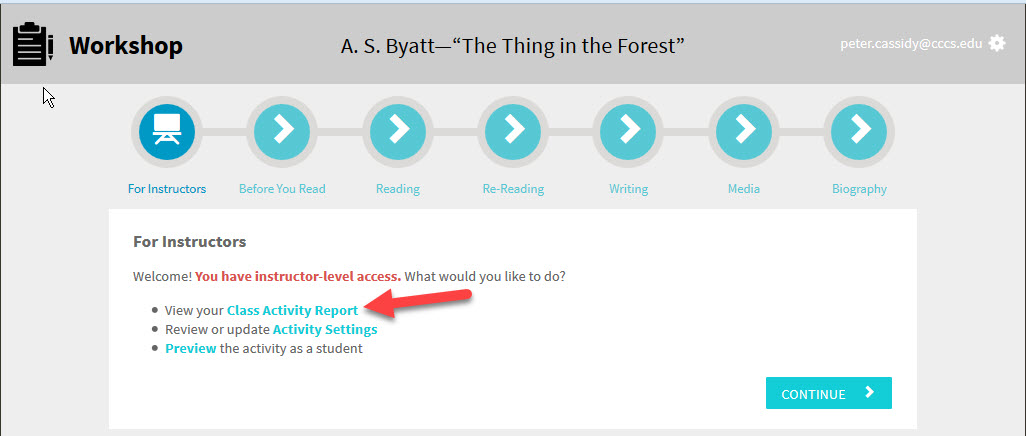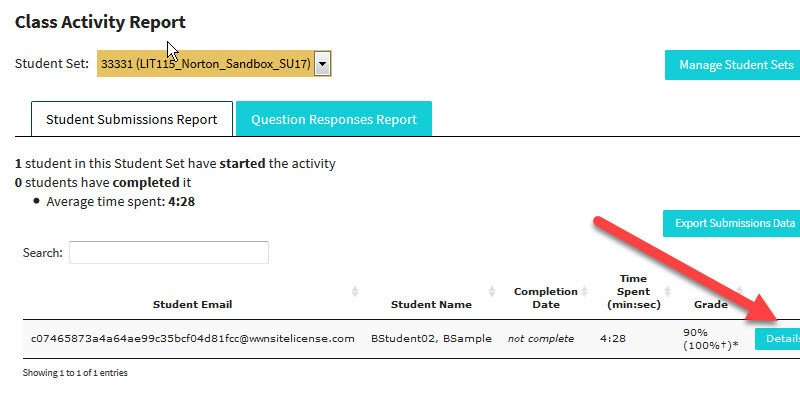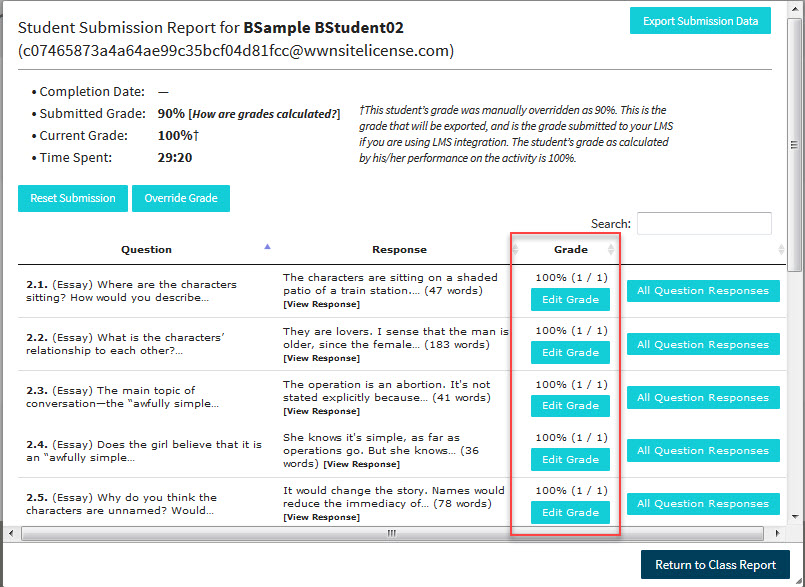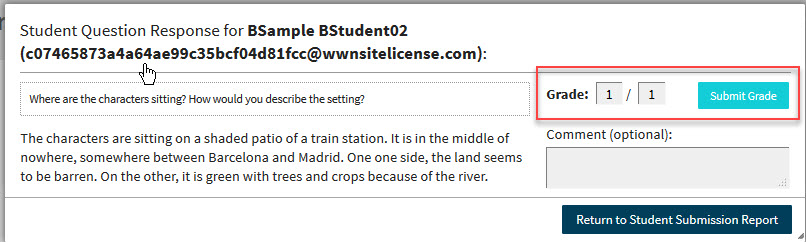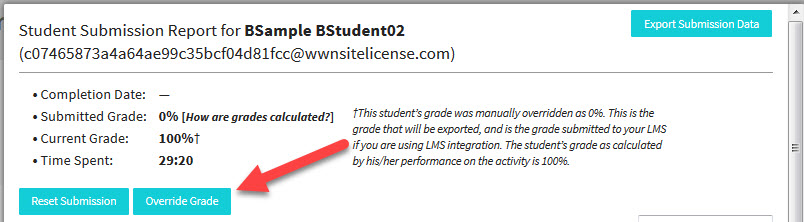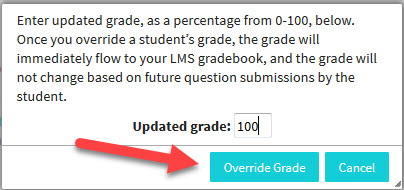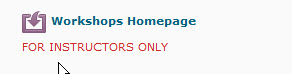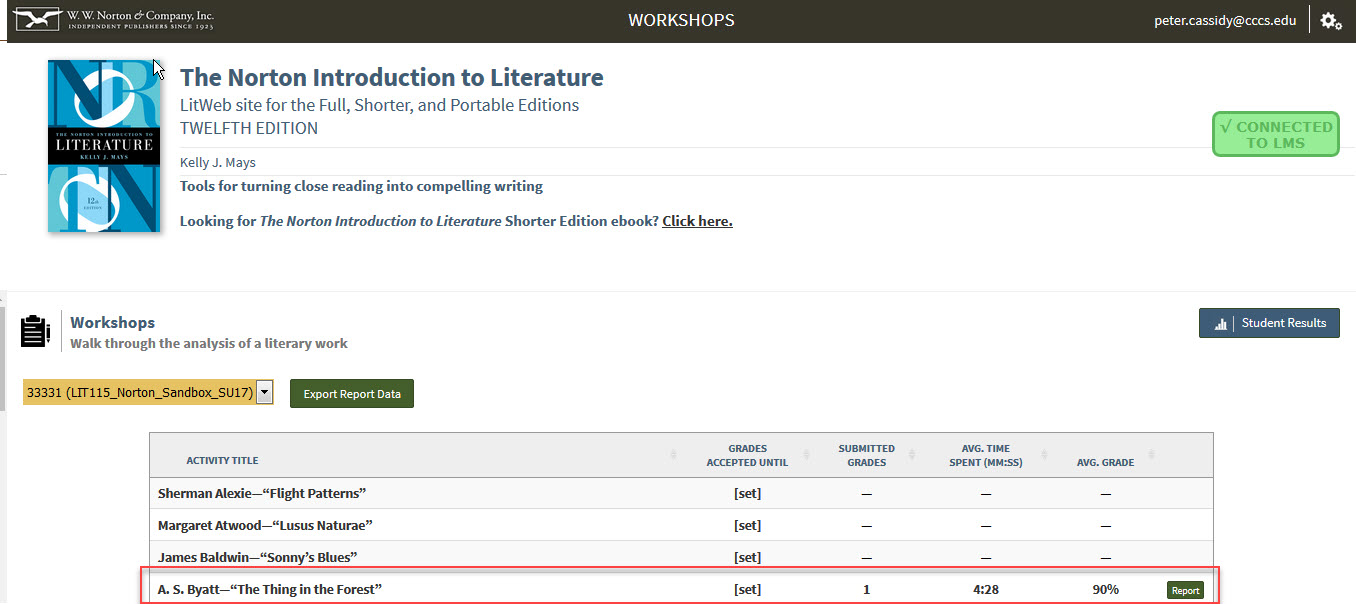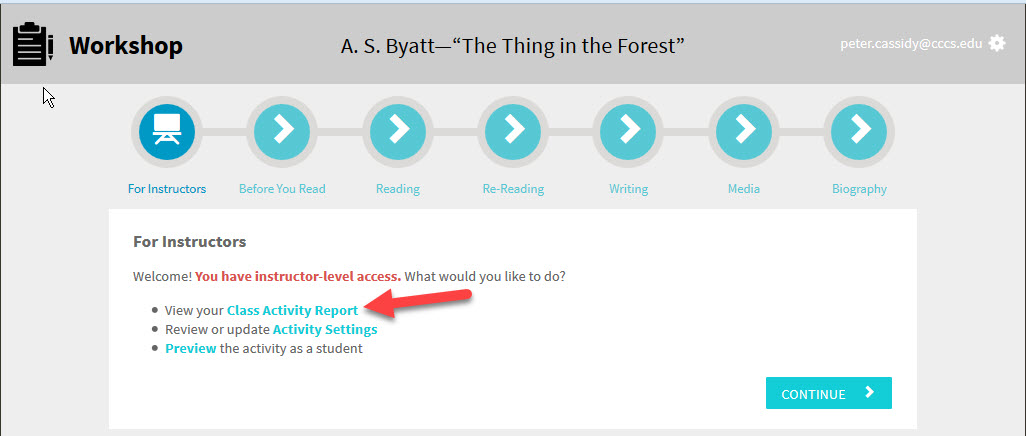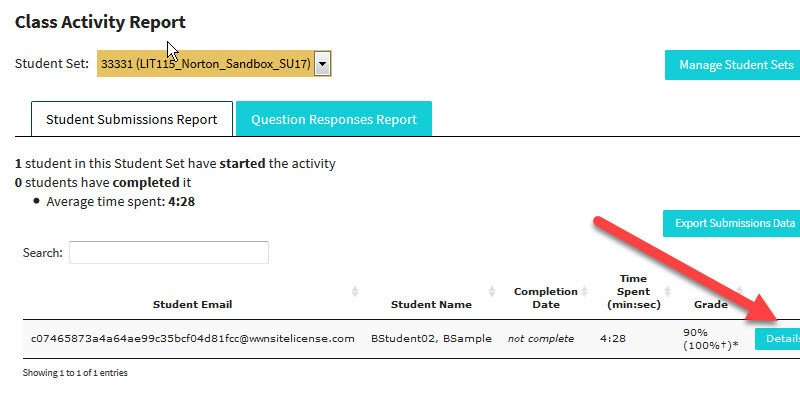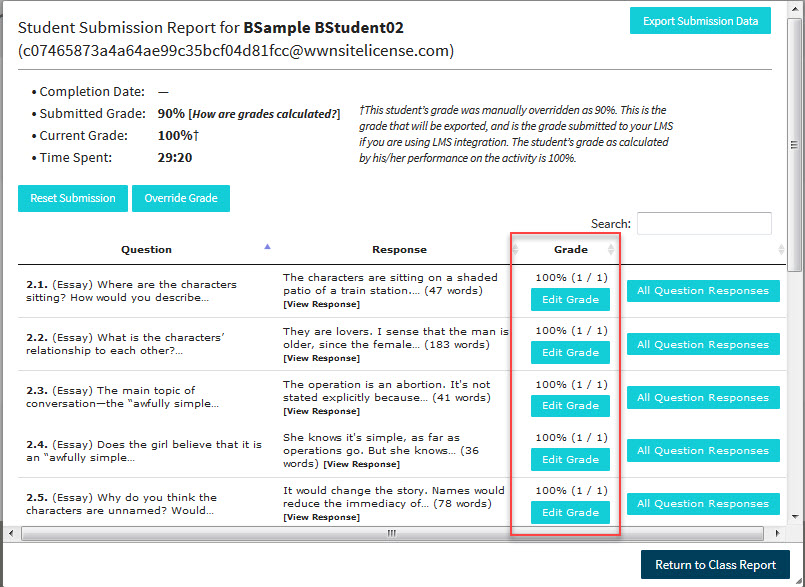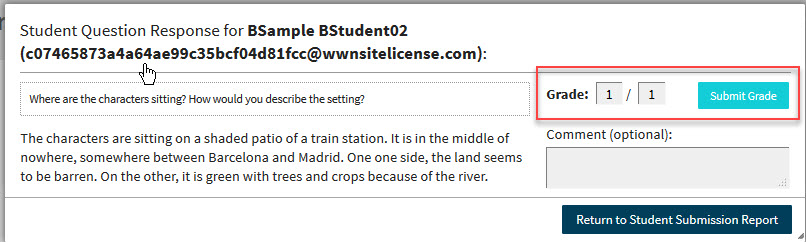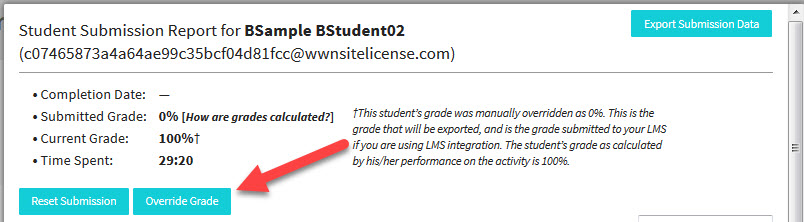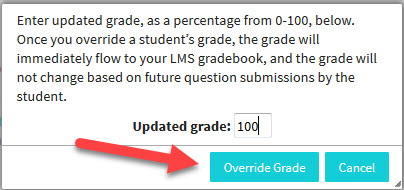Grading Norton Workshop Assignments
Instructors, use the following instructions to grade students submission on Norton Workshop assignments and for assignments grades to sync with the D2L grade items.
- From your D2L course>Click Content, enter Notes for Instructors>Click the Workshops Homepage link
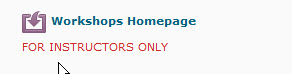
- From the Workshop Homepage, locate the workshop assignment submissions you would like to grade>Click the Workshop title link
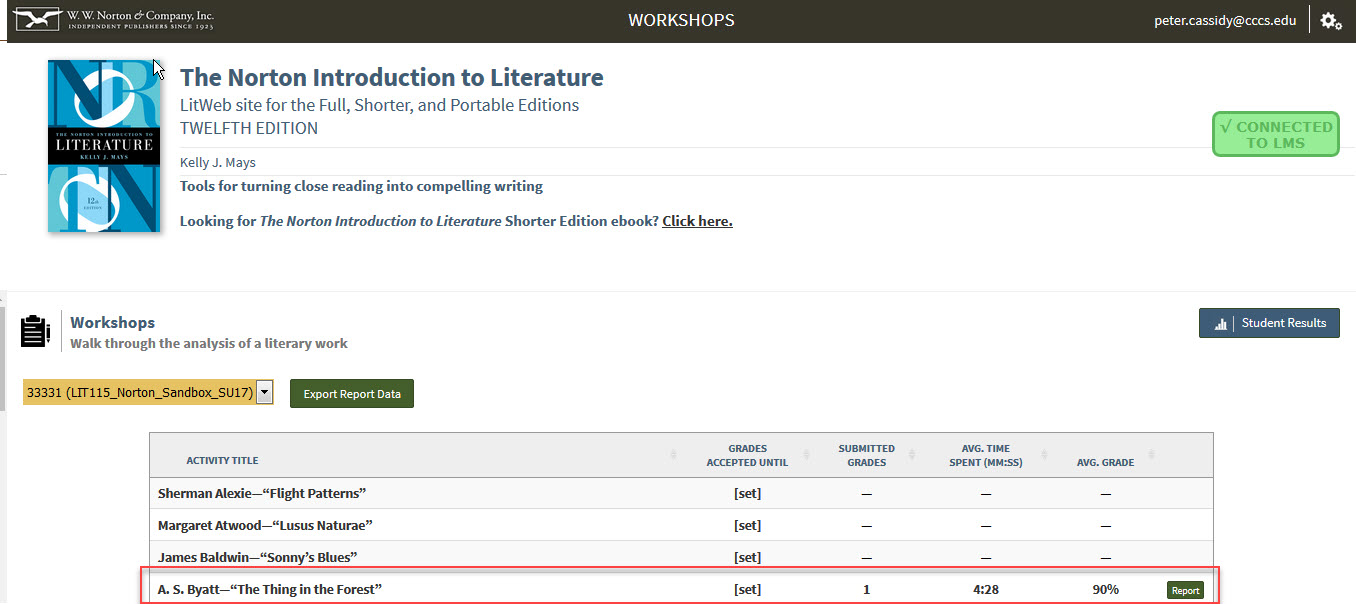
- Next, click the Class Activity Report link from the associated Workshop page to evaluate the submissions
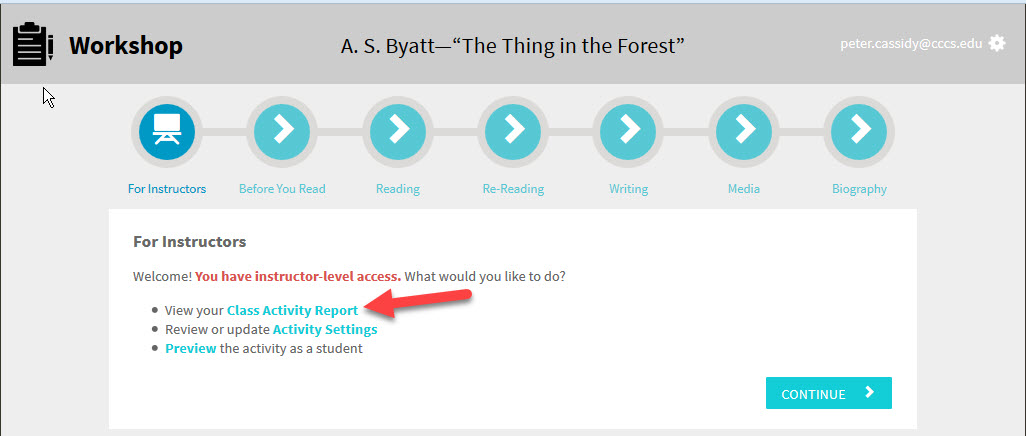
- From the Class Activity Report>Click the Details button to the right of the student's submission to review and evaluate the responses
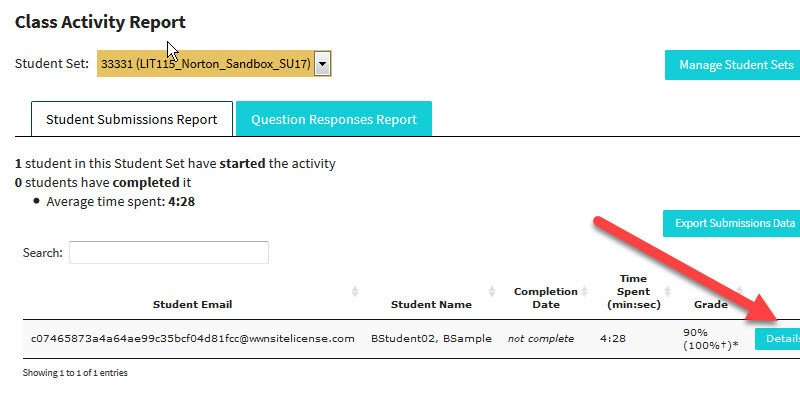
- Once the student submission window loads, click the Edit Grade button to review the response and post a grade
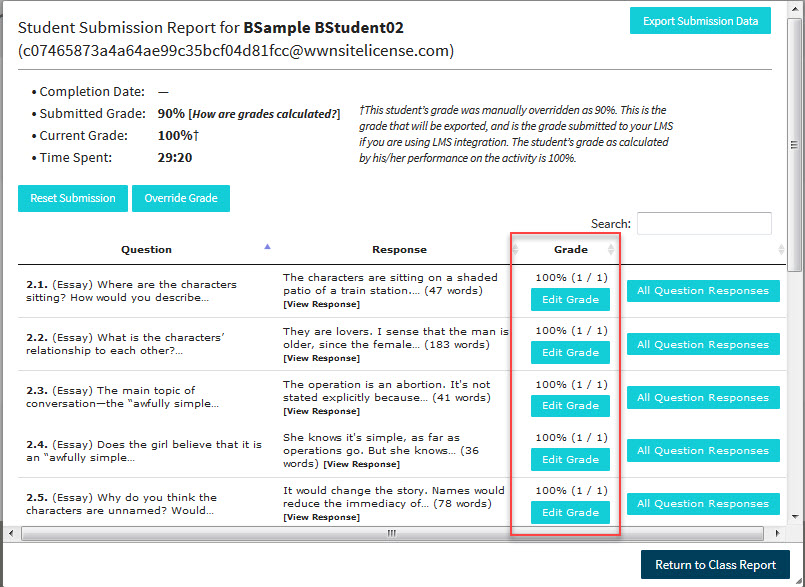
- In the Question Response window review the student's response below the question>Enter the Grade, total points received and total points available, for the question in the Grade boxes>Click the Submit Grade button to save. Complete the process to grade all of the workshop question responses submitted by the student.
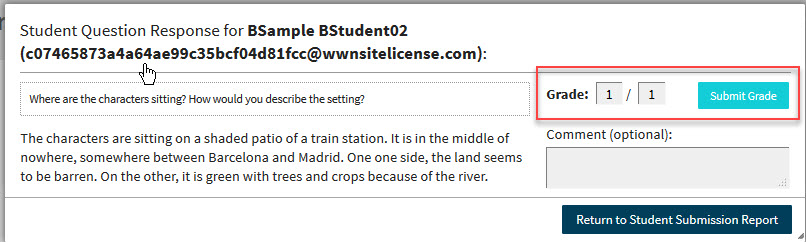
- After all of the student responses have been evaluated>Click the Override Grade button at the top of the page>from the Override grade window enter the student's score>Click the Override Grade button.
Note: The student's score will appear in the Submitted Grade column. Now the student's grade will sync to the D2L grade item.
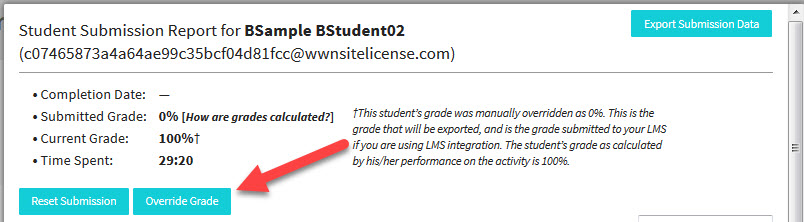
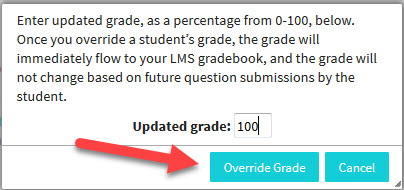
Article ID: 341
Created On: Wed, Oct 11, 2017 at 10:00 AM
Last Updated On: Wed, Jul 25, 2018 at 3:23 PM
Authored by: Amy Sorensen [Amy.Sorensen@cccs.edu]
Online URL: https://kb.ccconline.org/article.php?id=341