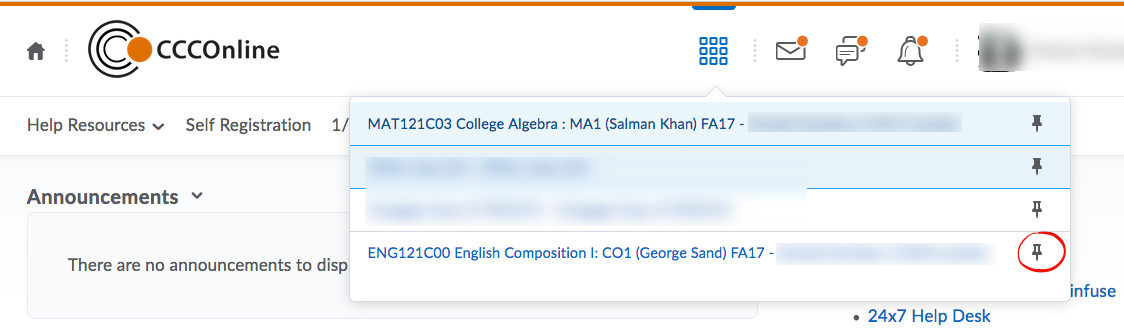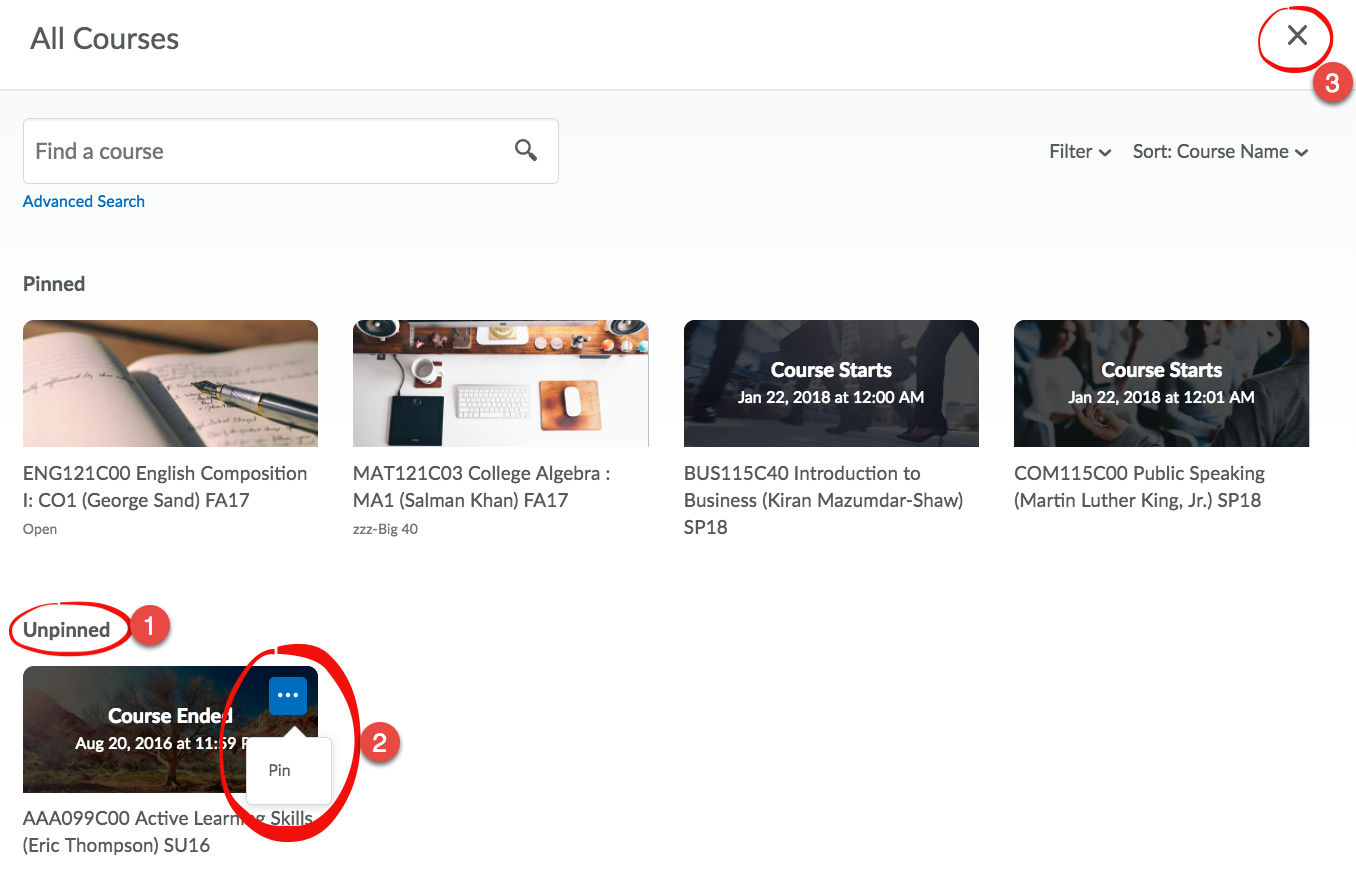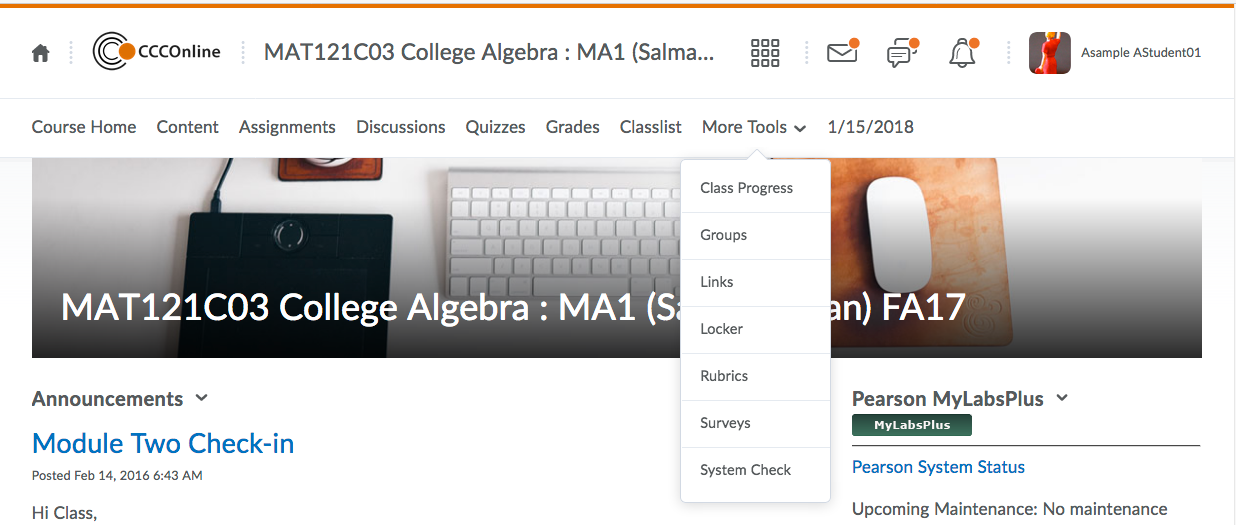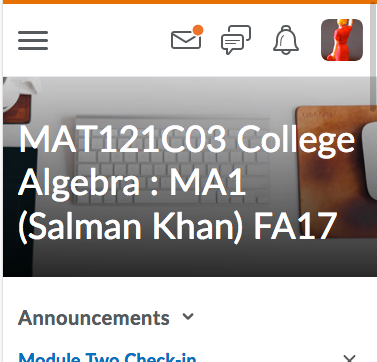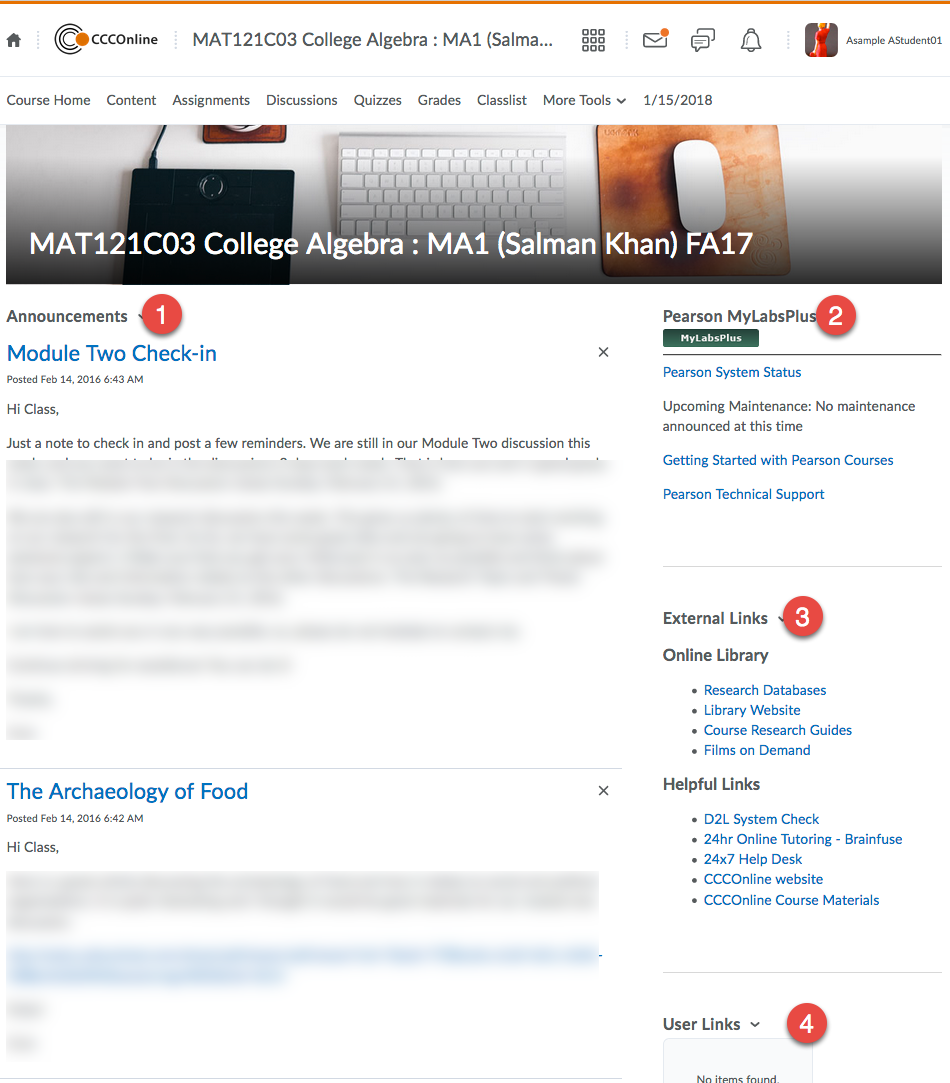What is the Daylight Experience?
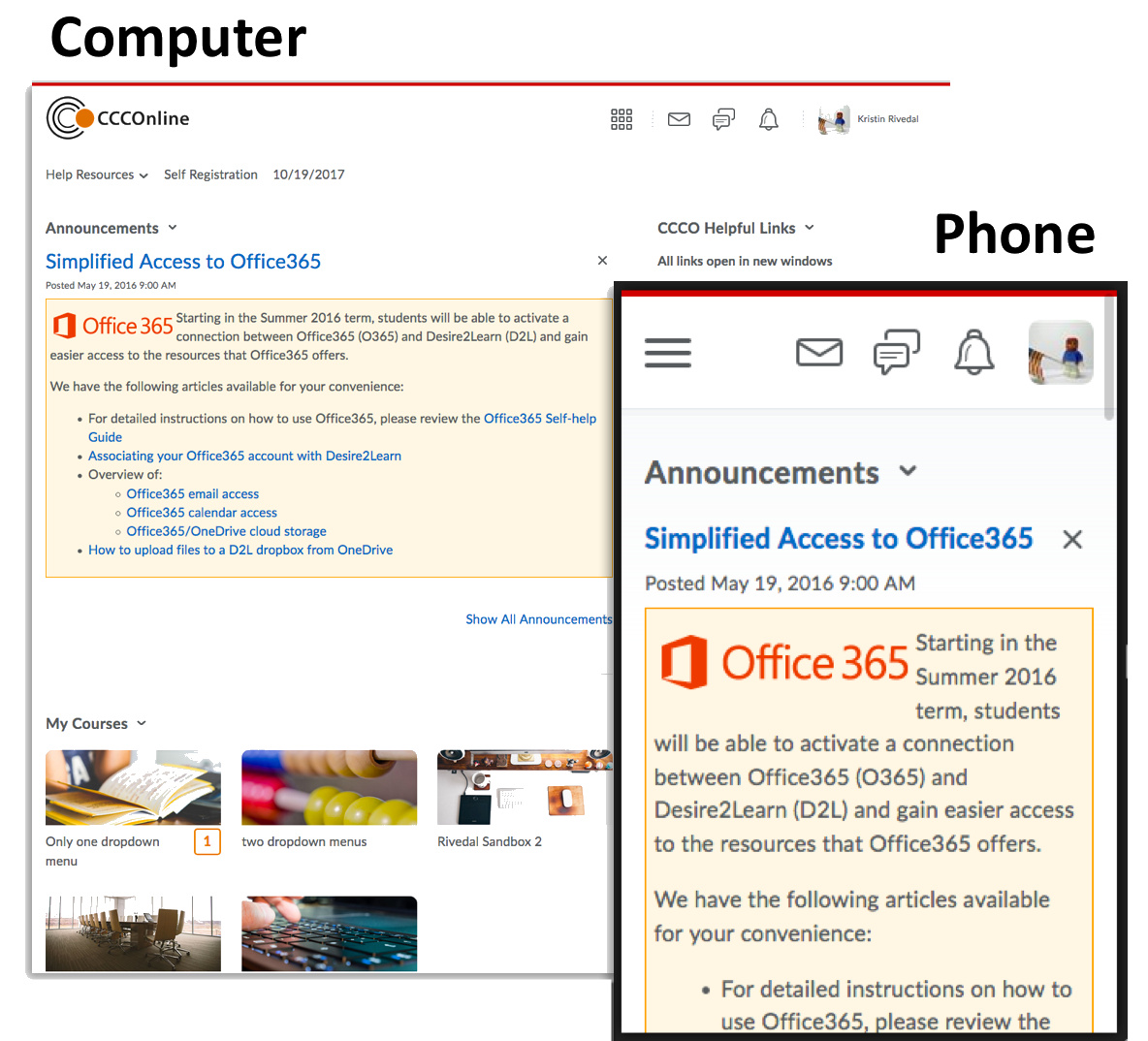 Desire2Learn is updating D2L with a new look and feel for the user interface. This updated design provides increased visual appeal including new fonts, icons, colors, and cleaner formatting. There have been changes to improve responsive navigation for mobile devices, tablets, and other narrow displays. Tools now have a consistent look and feel with a focus on learning activities. The Daylight Experience also features a new My Courses widget that provides a responsive tile-based layout and courses that display with images.
Desire2Learn is updating D2L with a new look and feel for the user interface. This updated design provides increased visual appeal including new fonts, icons, colors, and cleaner formatting. There have been changes to improve responsive navigation for mobile devices, tablets, and other narrow displays. Tools now have a consistent look and feel with a focus on learning activities. The Daylight Experience also features a new My Courses widget that provides a responsive tile-based layout and courses that display with images.
The D2L Daylight Experience features are optimized for use in modern web browsers such as Google Chrome, Mozilla Firefox and Microsoft Edge. D2L is continuing to optimize performance and improve page load times in the Daylight Experience. The Daylight Experience doesn't modify your content or other settings in D2L. All workflows and features in the Daylight Experience are available on all supported browsers. (See https://community.brightspace.com/s/article/Brightspace-Platform-Requirements for the most current platform requirements)
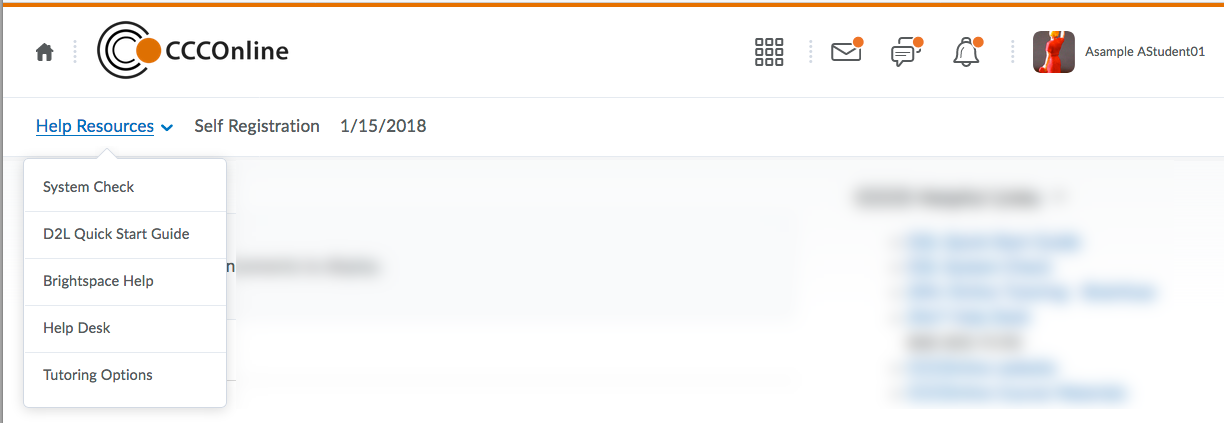
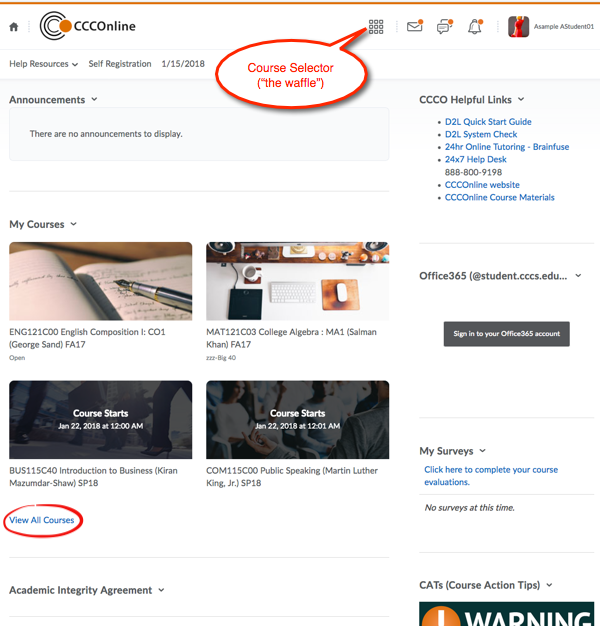 For most users, the My Courses widget will initially display tiles with your current and upcoming courses. What shows will vary based on how many total enrollments you have. You can adjust what is displayed by pinning and unpinning courses (See “
For most users, the My Courses widget will initially display tiles with your current and upcoming courses. What shows will vary based on how many total enrollments you have. You can adjust what is displayed by pinning and unpinning courses (See “