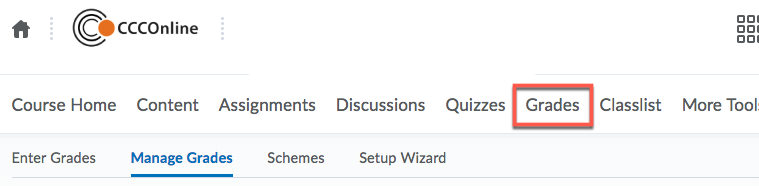
If you would like your students to be able to see their current course grade, please follow the three-part instructions outlined below.
1. Navigate to your course in D2L>click the Grades Tool
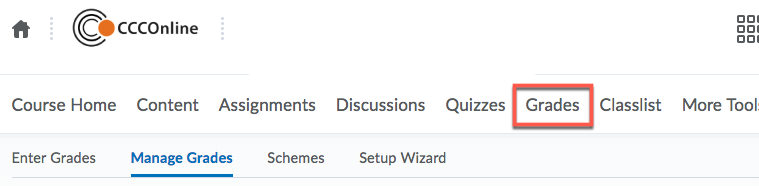
2. Click Settings on the right
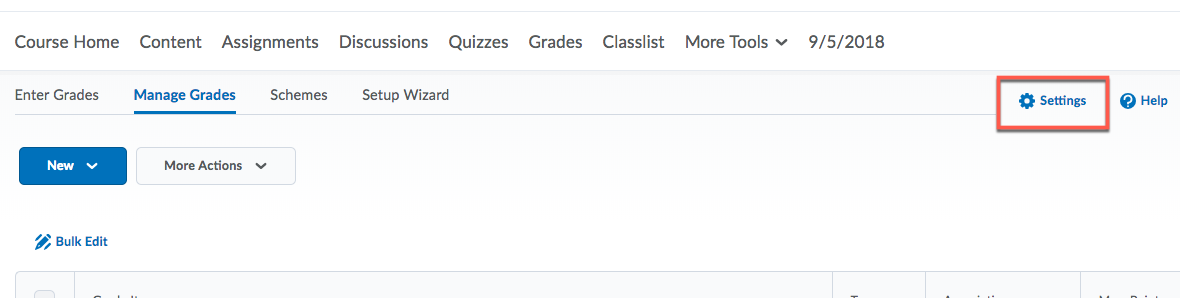
3. Click the Calculation Options tab
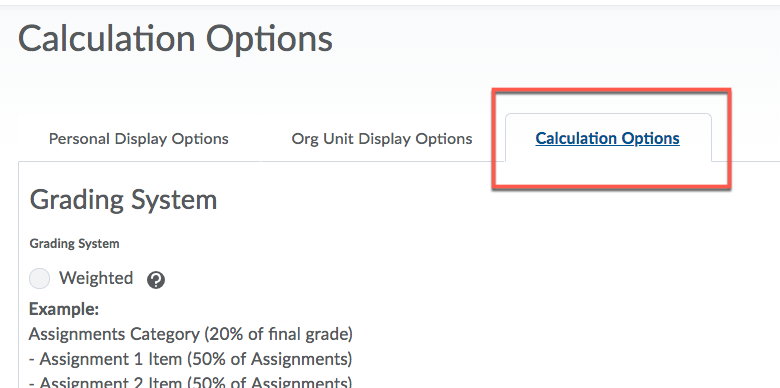
4. Scroll down to Grade Calculations>Choose "Drop ungraded items"
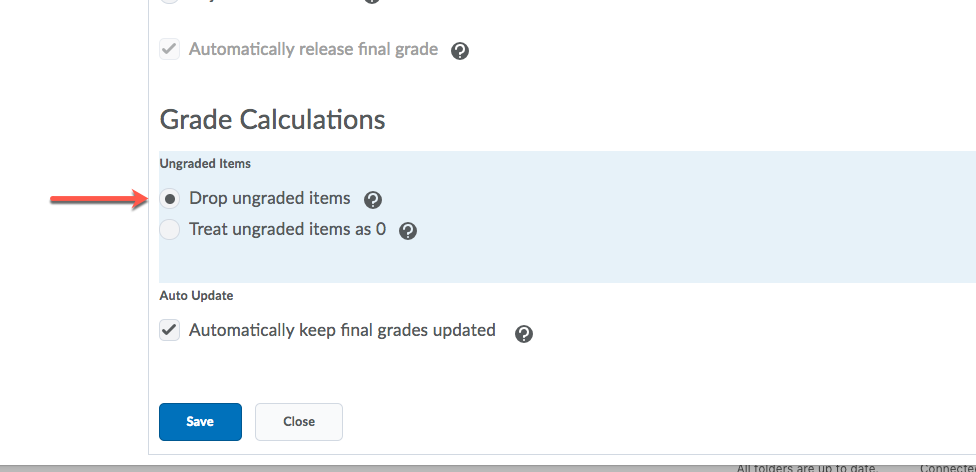
5. Click Save
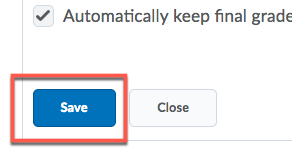
After the end of each Module, or after the due date of an assignment, you will need to post zeroes for students who did not turn in their work.
1. Click the Grades Tool
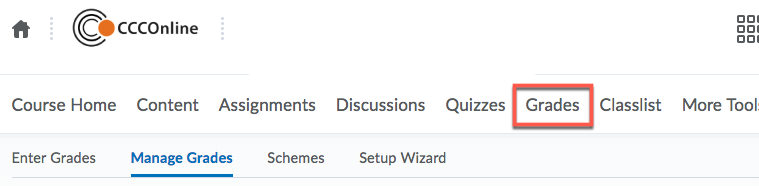
2. Click Enter Grades
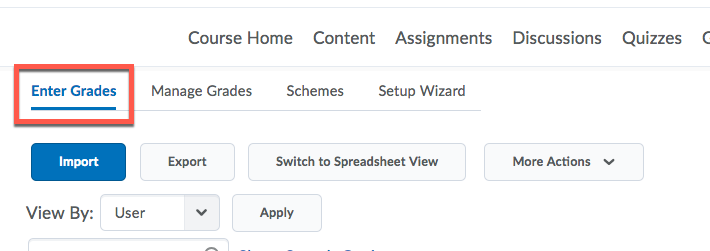
3. Find your desired grade item, and click the action triangle to the right of it>Click Grade All
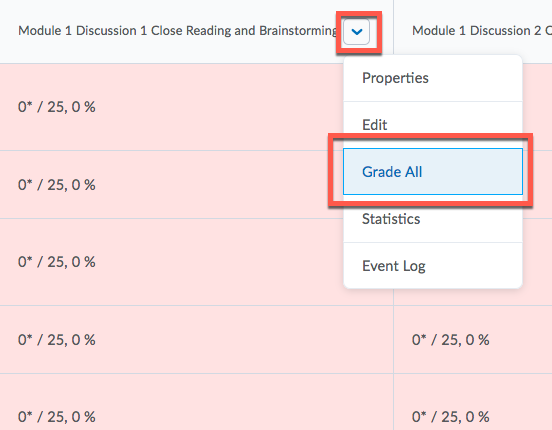
4. For every student who has not turned in their work by the deadline, fill in a zero as their grade
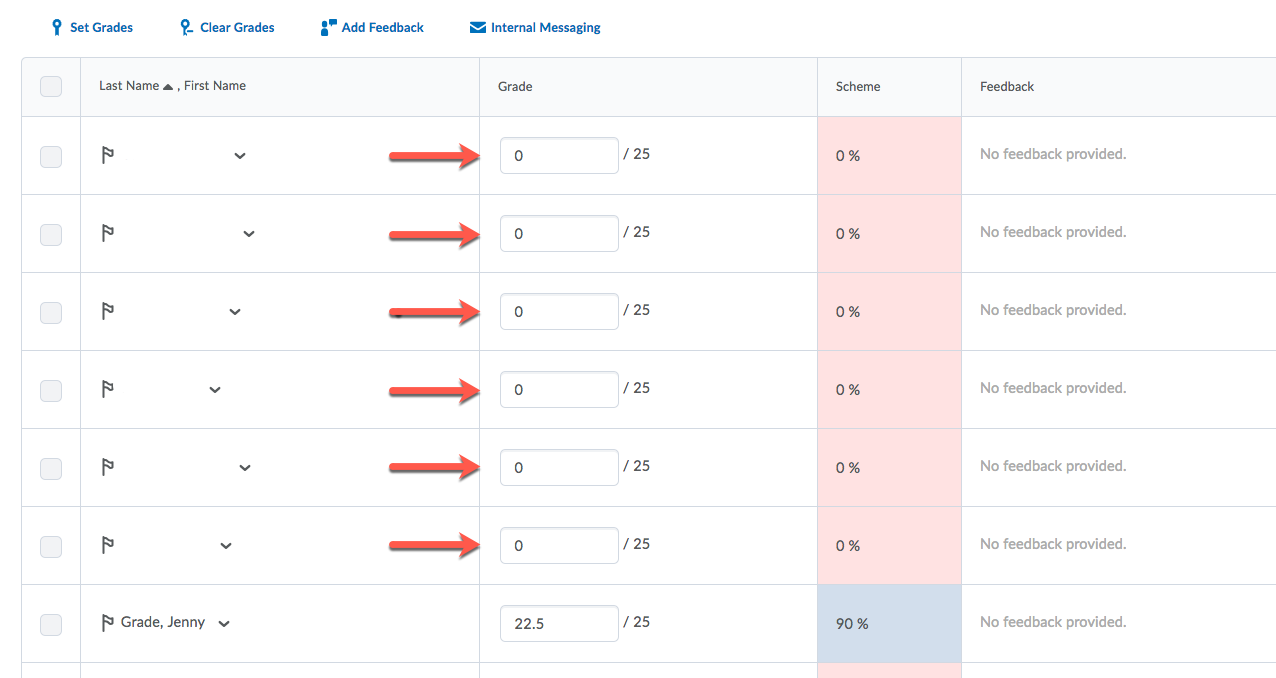
5. Click Save and Close
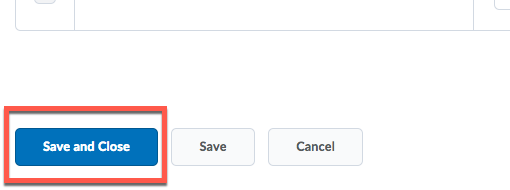
To make the Final Calculated Grade visible to students, see this KB article for instructions.
Article ID: 383
Created On: Wed, Sep 5, 2018 at 2:27 PM
Last Updated On: Thu, Sep 6, 2018 at 1:31 PM
Authored by: Melody Fan [melody.fan@cccs.edu]
Online URL: https://kb.ccconline.org/article.php?id=383