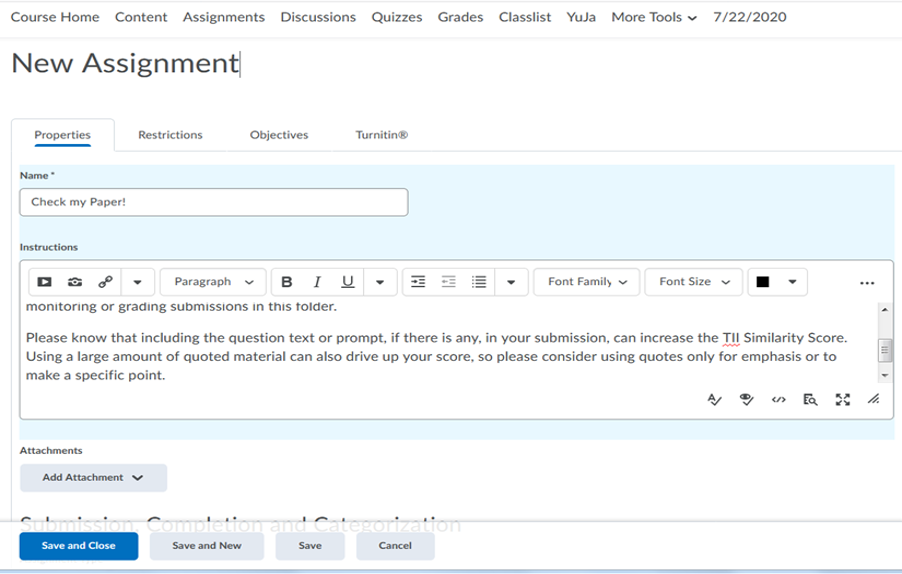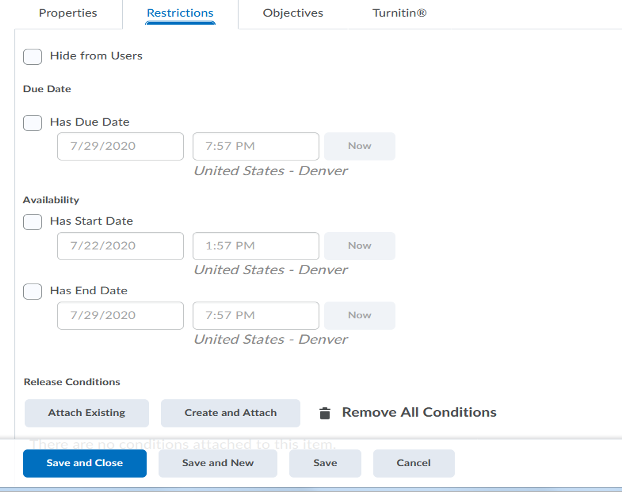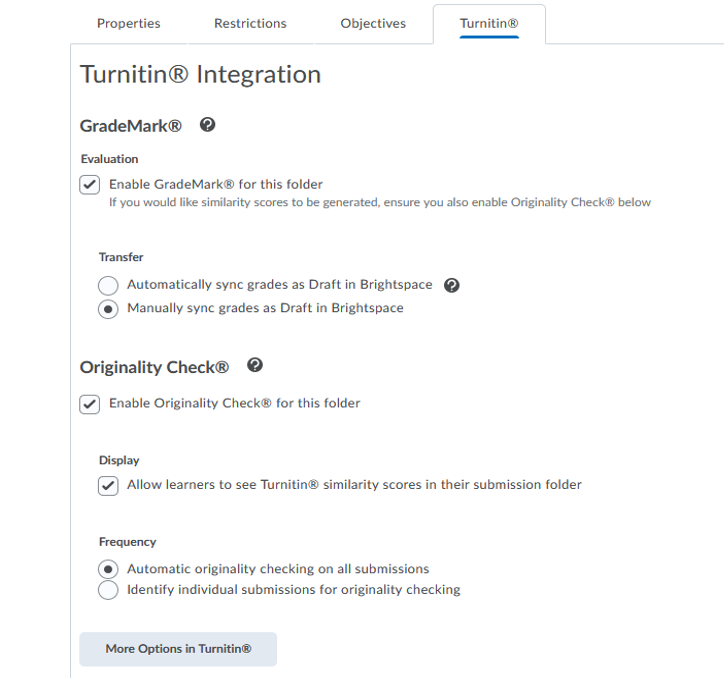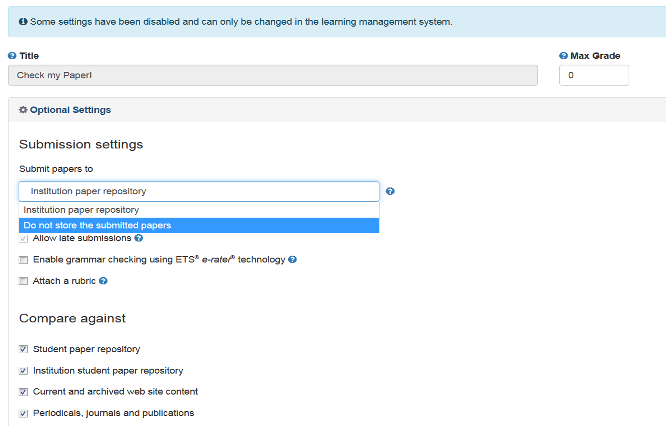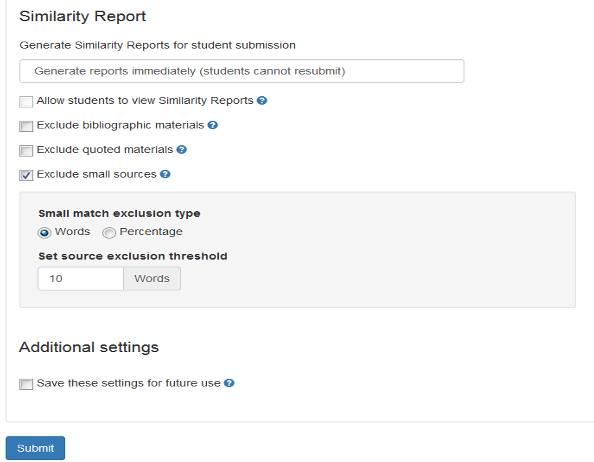How to Setup a D2L Assignment Folder for Students to Check Turnitin Similarity Score prior to Submitting for Grading
How to Setup a D2L Assignment Folder for Students to Check Turnitin Similarity Score prior to Submitting for Grading
- From the Assignments tab in D2L, select New Assignment.
- Give the assignment a name, like “Check my Paper” and add any instructions you think might be useful for students in your class.
- You will want to make sure you DON’T add any points for this assignment, leave it blank, you cannot enter a zero, and don’t create a grade item for this folder either.
- On the Restrictions tab, unless you want the folder to be open only for a specified time period, just confirm it is not hidden and leave the rest of the fields blank.
- On the Turnitin tab, you’ll want to enable Grademark and Originality Check, be sure to check the box to allow learners to see their similarity score and make sure the Frequency button to automatically check is selected.
- The last and most important step is to select the More Options in Turnitin button and make sure to select the “Do not store the submitted papers” option from the dropdown under “Submit papers to”. Failure to do this will cause students to receive 100% matches if they submit the same paper to a graded assignment folder that has TII turned on.
- I change the max grade to zero, although this is optional since there is no grade item in D2L. You can also enable grammar checking if you want for your students.
- Many of the additional options, such as Allow students to view Similarity Reports is disabled here because you selected it previously. But you can also set small match exclusion types by word count or percentage, exclude bibliography (references, works cited, etc.) or quoted materials if you want. It may be a good idea to look at the settings on the graded folder(s) and make sure they match so your students receive a TII report consistent with what you will see when the assignment is submitted to the graded folder.
- Click Submit and then Save and Close back in D2L. Notify your students (announcement, email, whatever works for you) that you have created this folder and how they can use it. Enjoy!
Article ID: 473
Created On: Thu, Jul 23, 2020 at 5:10 PM
Last Updated On: Thu, Jul 23, 2020 at 5:10 PM
Authored by: Melody Fan [melody.fan@cccs.edu]
Online URL: https://kb.ccconline.org/article.php?id=473