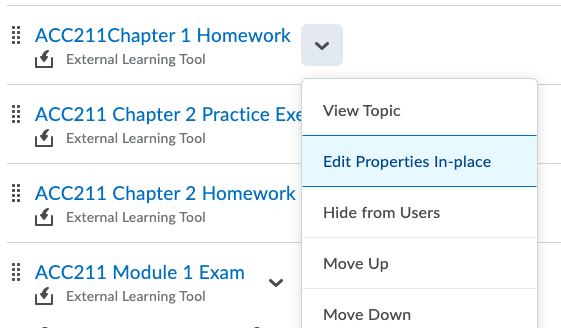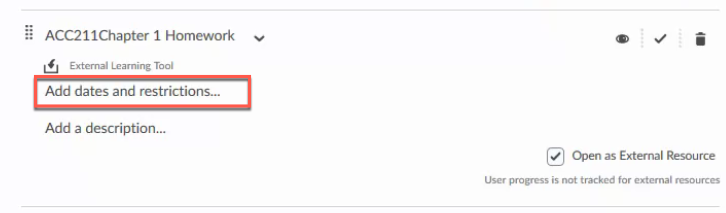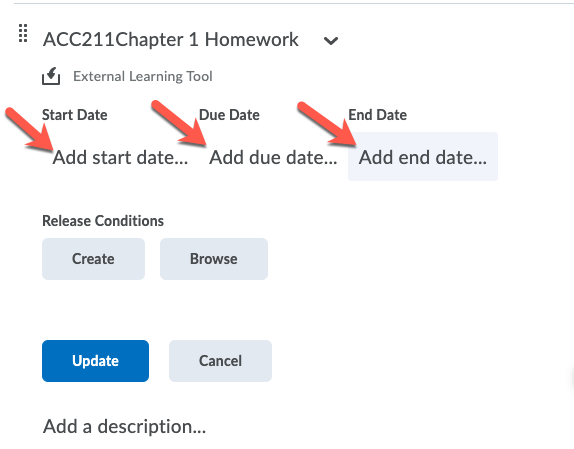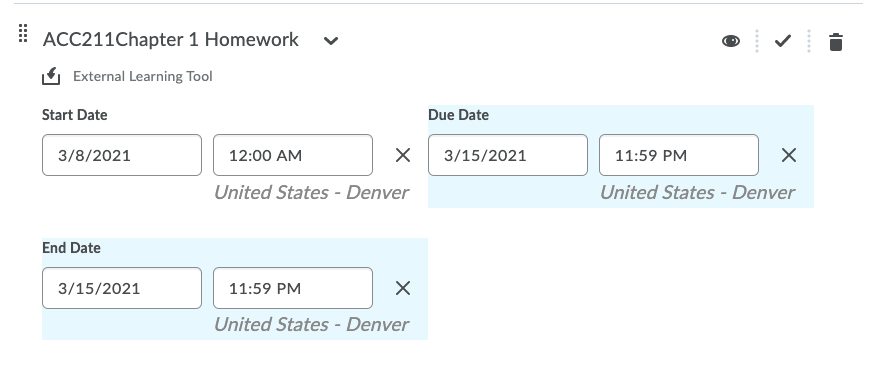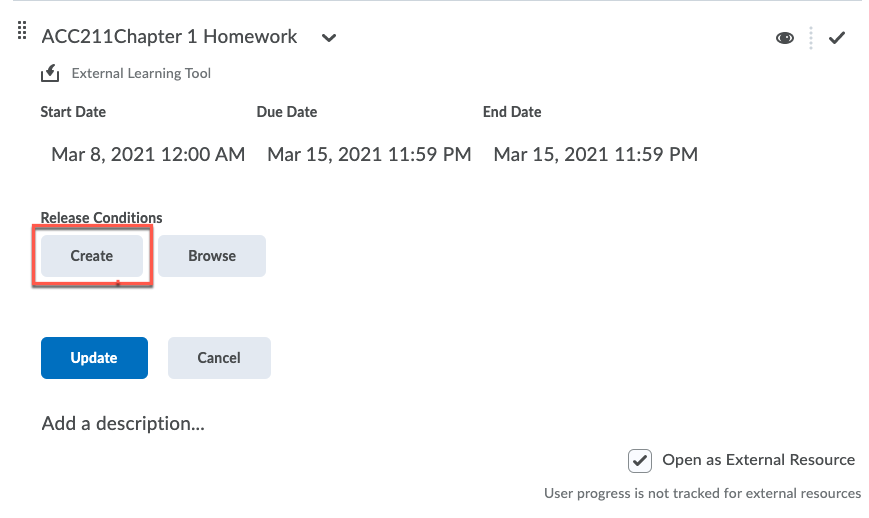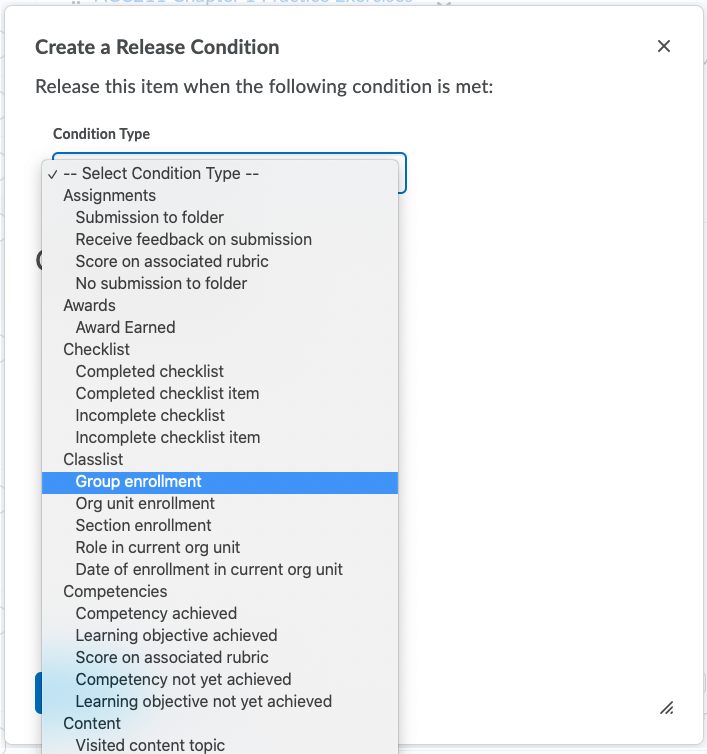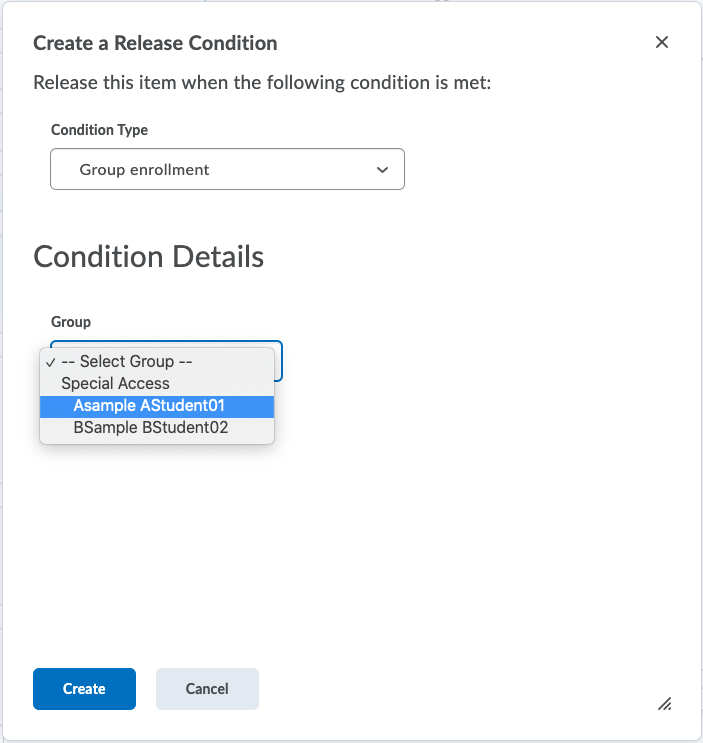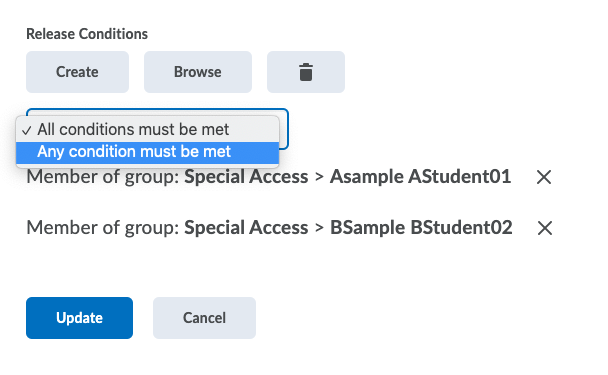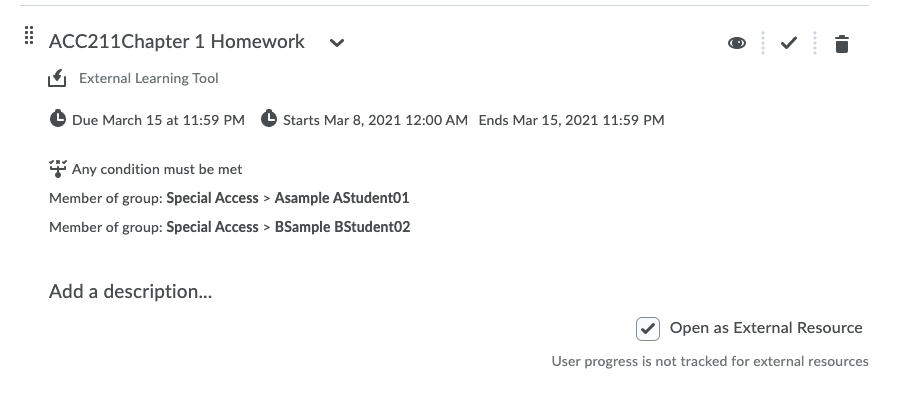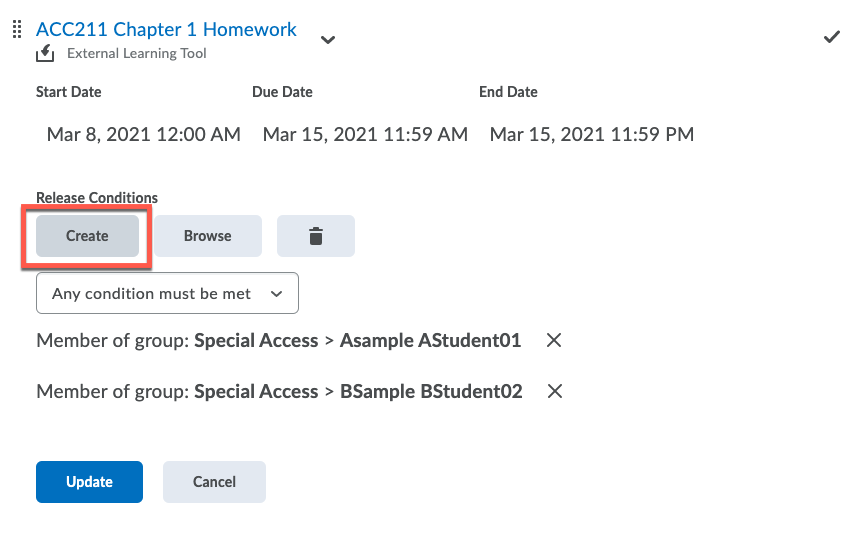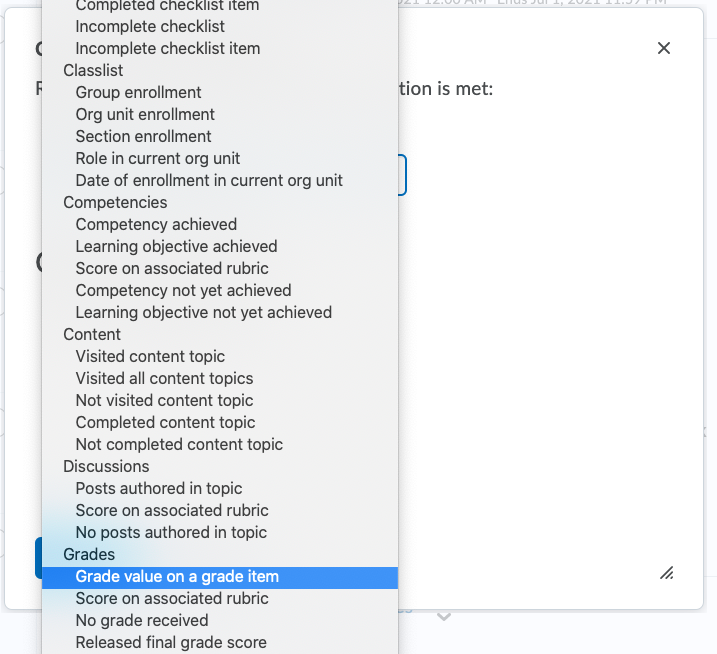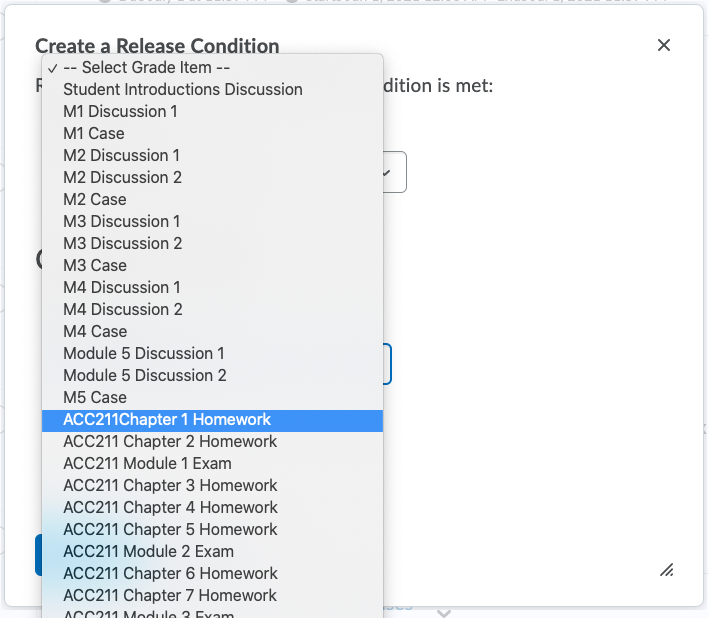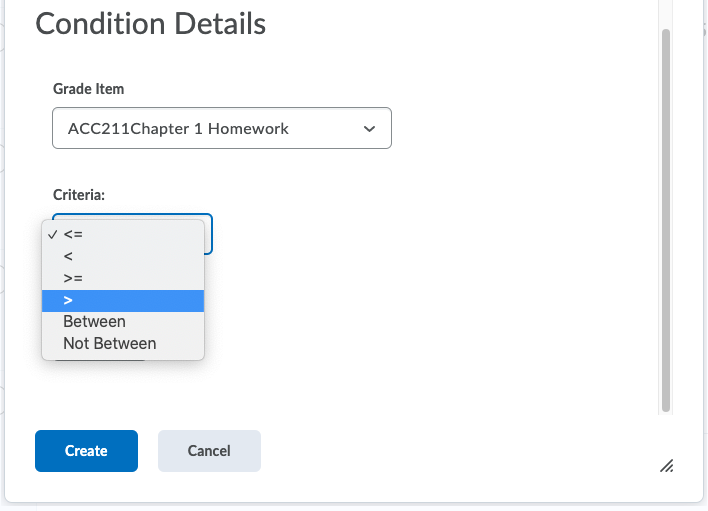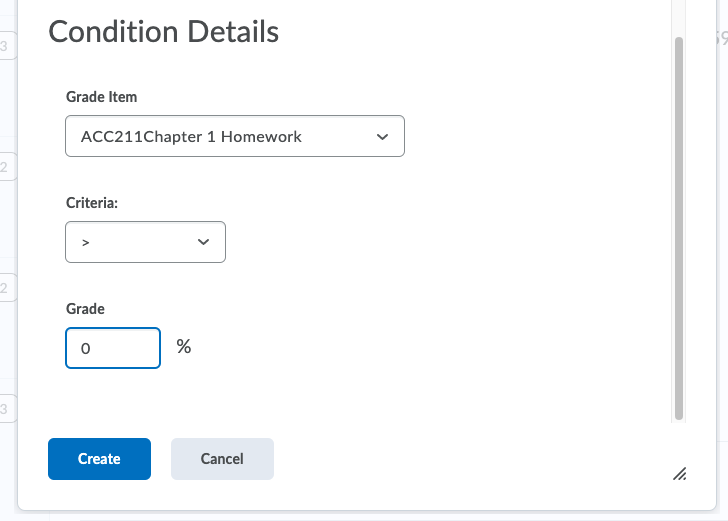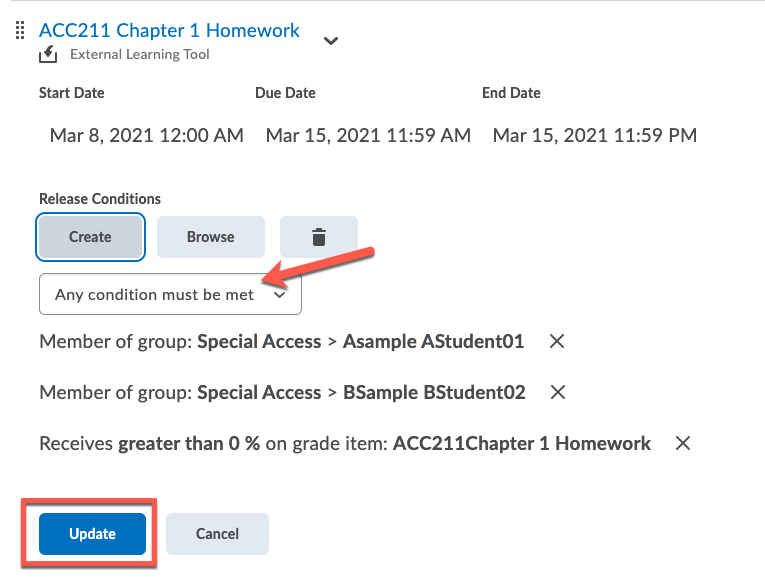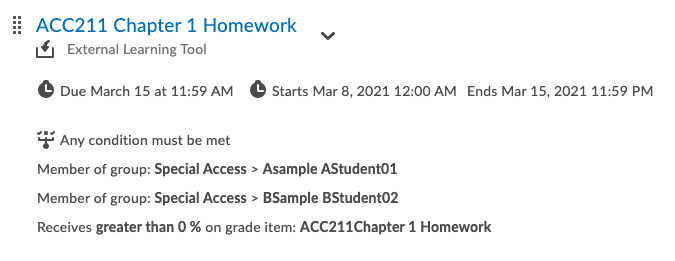How to Extend New WileyPLUS Assignment Dates in D2L
How to Extend New WileyPLUS Assignment Dates in D2L
If a student needs an extension on a WileyPLUS assignment, you will need to set both dates and restrictions for them on the link to the assignment in D2L.
IMPORTANT NOTE: Before you set an extension for a student, you MUST wait until the due date has passed for the rest of the class. If you set an extension before the due date has passed, the rest of the class will not be able to view the assignment at all.
- First, in Content, find the assignment you wish to extend, and click the action triangle next to it. Choose Edit Properties In-place.
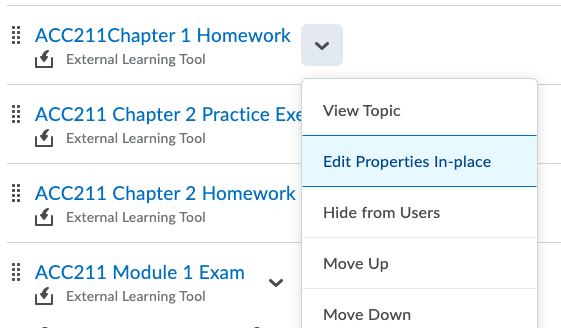
- You will now see that there is an area to "Add dates and restrictions". Click this area.
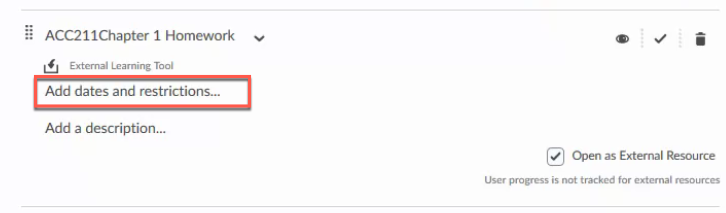
- Add a Due Date, Start Date, and End Date for this student's extension. Click the Update button to save.
Keep in mind the differences between these three dates:
- A Due Date is the date that will allow the student to complete the assignment on the Wiley side (until this date), so if you are setting an extension be sure to set this date. This is the date/time the item will be due for the student. Past this date, the item is still clickable; however, the student will not be able to complete any work in it.
- A Start Date is the beginning date/time at which a student will be able to access the link in the course.
- An End Date is the date/time at which the student will no longer be able to click the link in the course.
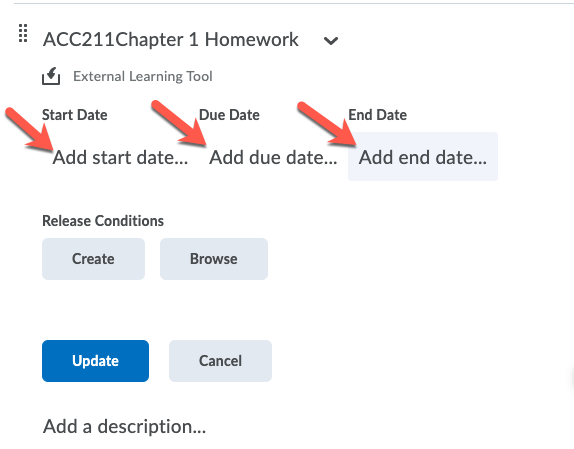
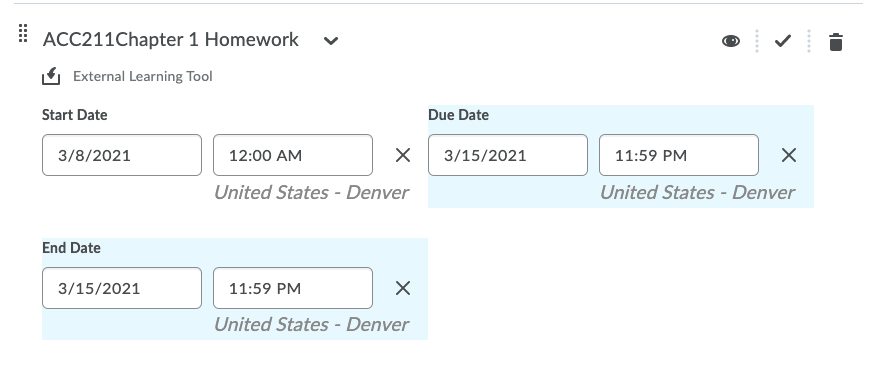
- Then go back to the Release Conditions section and click Create. This is where you will be granting specific students access to the extended dates.
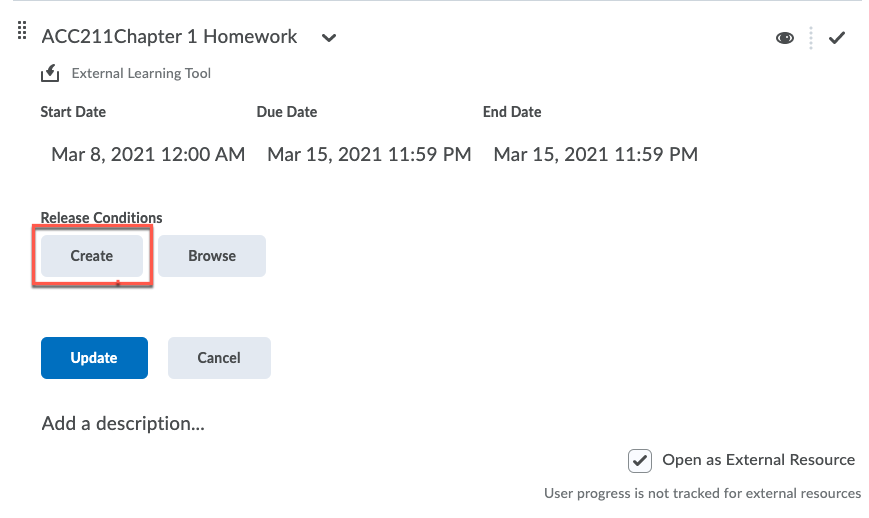
- The Create a Release Condition window will pop up. Click the dropdown menu for Condition Type, and choose Group enrollment.
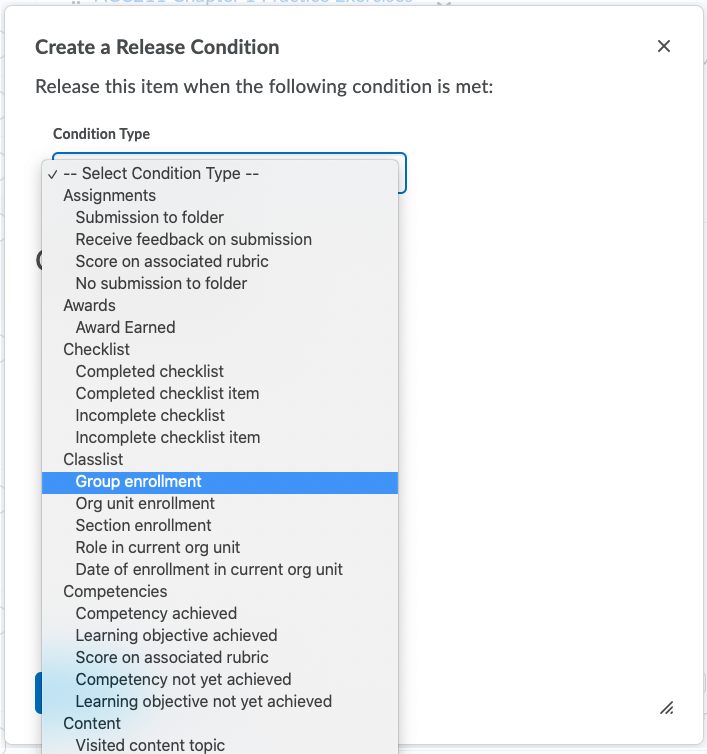
-
Then under Condition Details, click the Group dropdown menu. You'll see the "Special Access" group listed, and below that a list of all the students in the course. Choose the student who needs the assignment extension. Click Create. If this is the only student who needs an extension on this assignment, you are done!
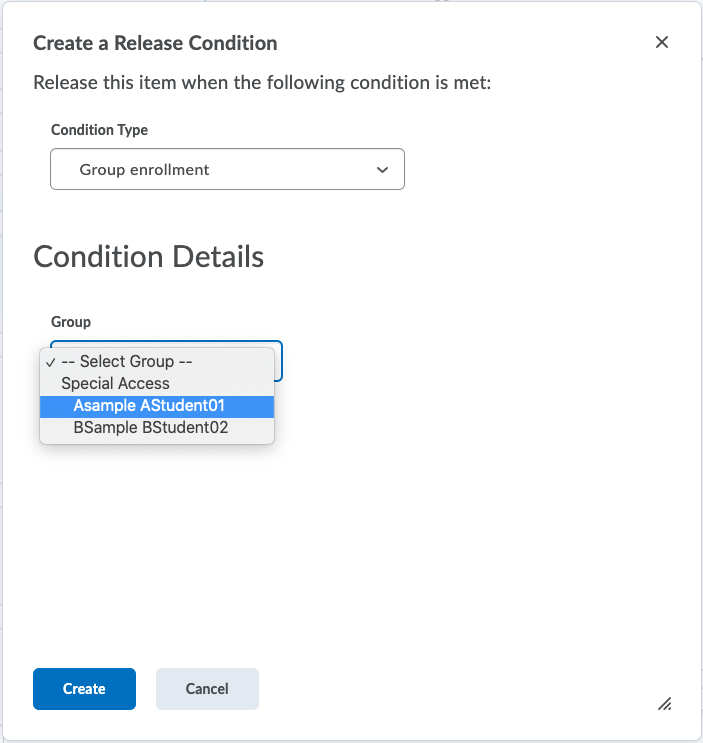
Steps to follow if more than one student needs an extension
Note: if more than one student needs an assignment extension they will need to be given the same time frame to submit the missed assignment.
- If another student in your course needs an extension on the same assignment, repeat Step 6 above and choose the next student. Remember their Start, End, and Due Dates will have to be the same as the first student.
- Now that there are two students who have special access to this item, you will need to make one change before you are finished.
- In Content under the item, you will see the two students listed, and see that the Release Condition has a setting that "All conditions must be met". IMPORTANT: You must click this dropdown and choose Any condition must be met instead. Click Update.
NOTE: Whenever more than one student is receiving an extension on a specific WileyPLUS assignment, the setting "Any condition must be met" has to be checked for the release condition.
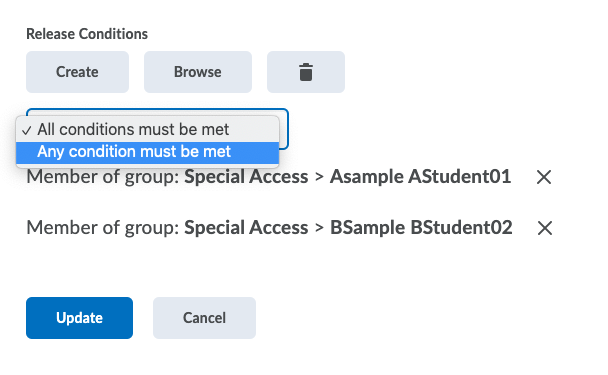
- Now when you see the WileyPLUS assignment in Content, you will see the due date, start date, end date, the students who are receiving the extension, and the condition that "any condition must be met". The extension has now been set up and completed!
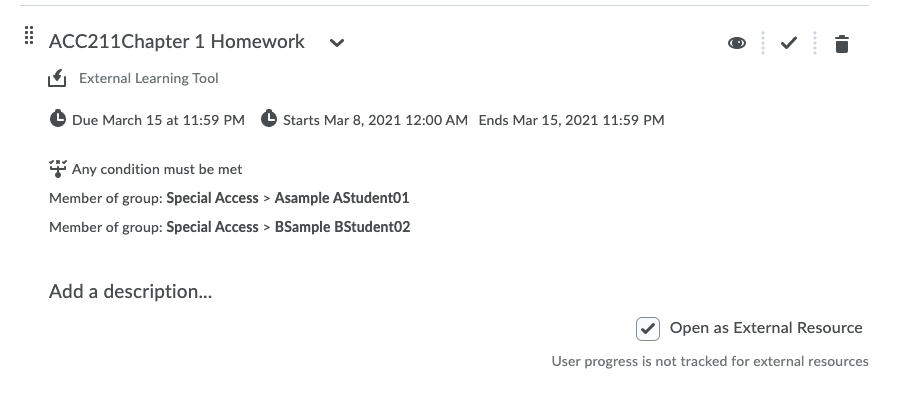
Making the extended assignment visible to the rest of the class
Another important thing to keep in mind when setting these extensions is that when you give select access to certain students using release conditions, the rest of the class will no longer be able to see the assignment in the course. In order to resolve some of these problems, you can set another release condition on the assignment that will also give access to any students in the course who have already completed the assignment and received a grade on it. This will allow students who have already done the assignment to continue being able to click on the link in D2L and review their work.
Using this restriction on an exam that doesn’t release grades until after the due date does allow the students who completed the exam by the original deadline to click the WileyPlus link in D2L and see their attempt and the correct answers. HOWEVER, as soon as they do that, it re-syncs a grade of zero to D2L for that student and shows you a zero in WileyPlus (you can still see the by-question details and score, and the students can still see their saved answers, but they see a zero instead of their real score and no right/wrong indicators). If you do use this restriction, you will just need to explain to students that they will see a new sync of "0" for an exam where they saw a grade previously, and that once the restriction extension expires (the date passes), the students will be returned to normal and grades will be correct in D2L.
- Go back to the assignment that you have just extended and click to Create another release condition.
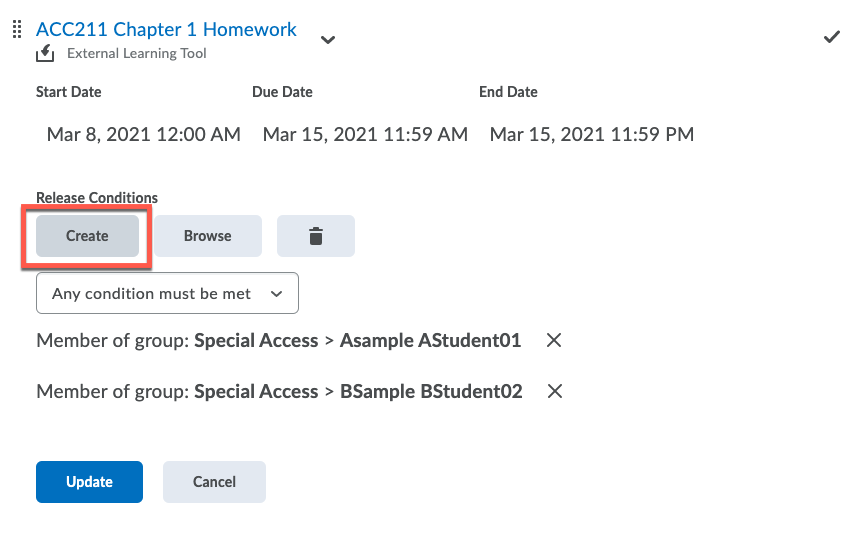
- Click the Condition Type dropdown menu, find Grades, and choose "Grade value on a grade item".
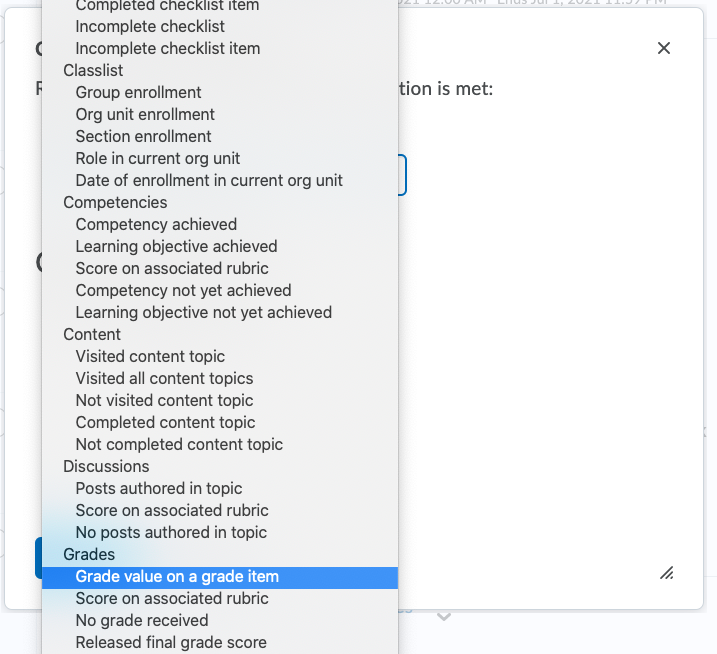
- Then on Condition Details, select the Grade Item of the assignment.
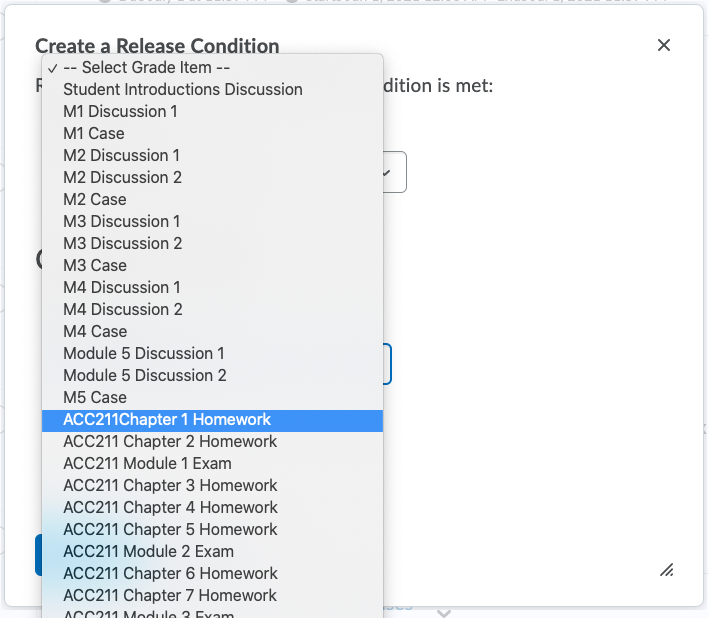
- You will then be prompted to choose a grade criteria. Choose the greater than symbol: >
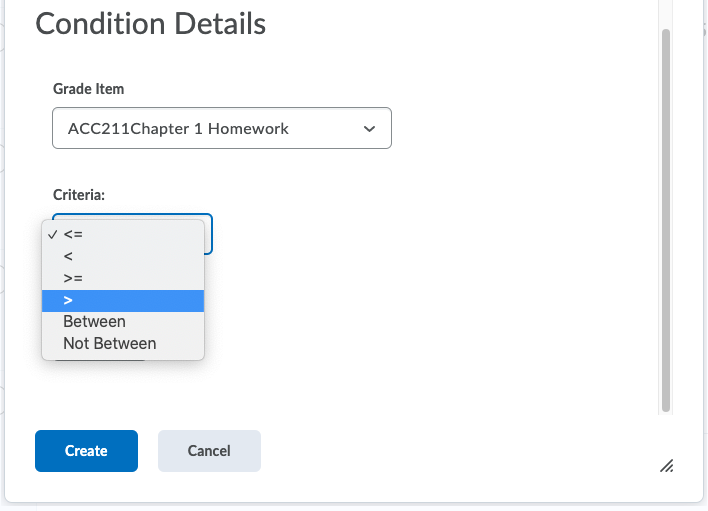
- Then in the Grade field, type in "0". Click Create.
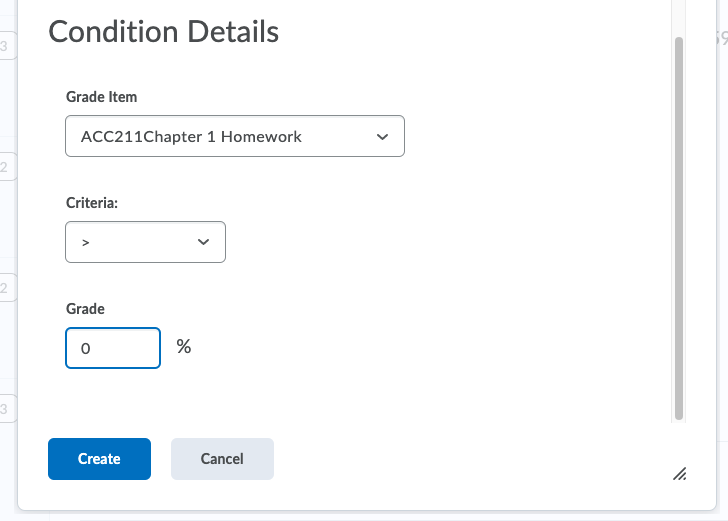
- Double check that for the release conditions of this assignment, "any condition must be met." Then click Update.
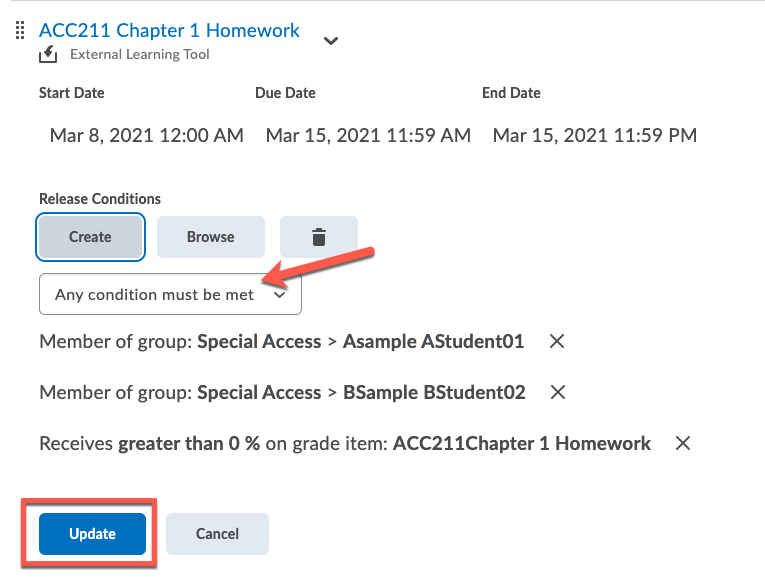
- You will now see the assignment link with all of your release conditions and dates set. Now, in addition to the two students with an extension, all those students who have completed the assignment will also continue to have access to the link.
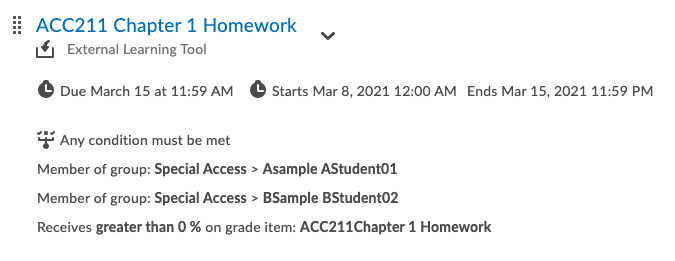
Article ID: 493
Created On: Tue, Mar 9, 2021 at 3:39 PM
Last Updated On: Wed, Jul 21, 2021 at 2:21 PM
Authored by: Melody Fan [melody.fan@cccs.edu]
Online URL: https://kb.ccconline.org/article.php?id=493