Accessing Your Quickbooks Trial Software
QuickBooks® Desktop Installation Guide
Included in this guide are instructions for installing the trial version of QuickBooks Desktop. Also included are instructions for toggling to the Pro edition of the software (necessary for some users), as well as a Common Questions section.
QUICKBOOKS ONLINE USERS: If you're taking a QuickBooks Online class, go here for instructions on setting up your Intuit QuickBooks Online account.
Quick Links
Install QuickBooks Desktop | Activate Your Trial | Toggle to the Pro Edition | Common Questions
The trial software is available via the Intuit website using a service called SheerID. Most students are instantly verified after completing the steps as outlined. If you aren't instantly verified, or your school has been added as a custom school, you will go through a second-level verification process that can take about 20 minutes.
This guide is designed for college, university, and trade-school students. If you are a high-school student, your teacher will complete the educator registration.
NOTE! Your trial software is for use on a Windows PC. It cannot be installed on Mac computers or mobile devices using the iOS or Android operating systems. Go here for more information on QuickBooks system requirements.
Installing QuickBooks Desktop
Part 1: Register for the Software
- Navigate to https://intuit.me/labyrinth-desktop. (Use this link. (Don't navigate directly to the Intuit Education main page!)
- Fill in the form entirely. Use this illustration as a guide but enter your own information.
- Confirm all information is entered correctly then click Verify and Continue.
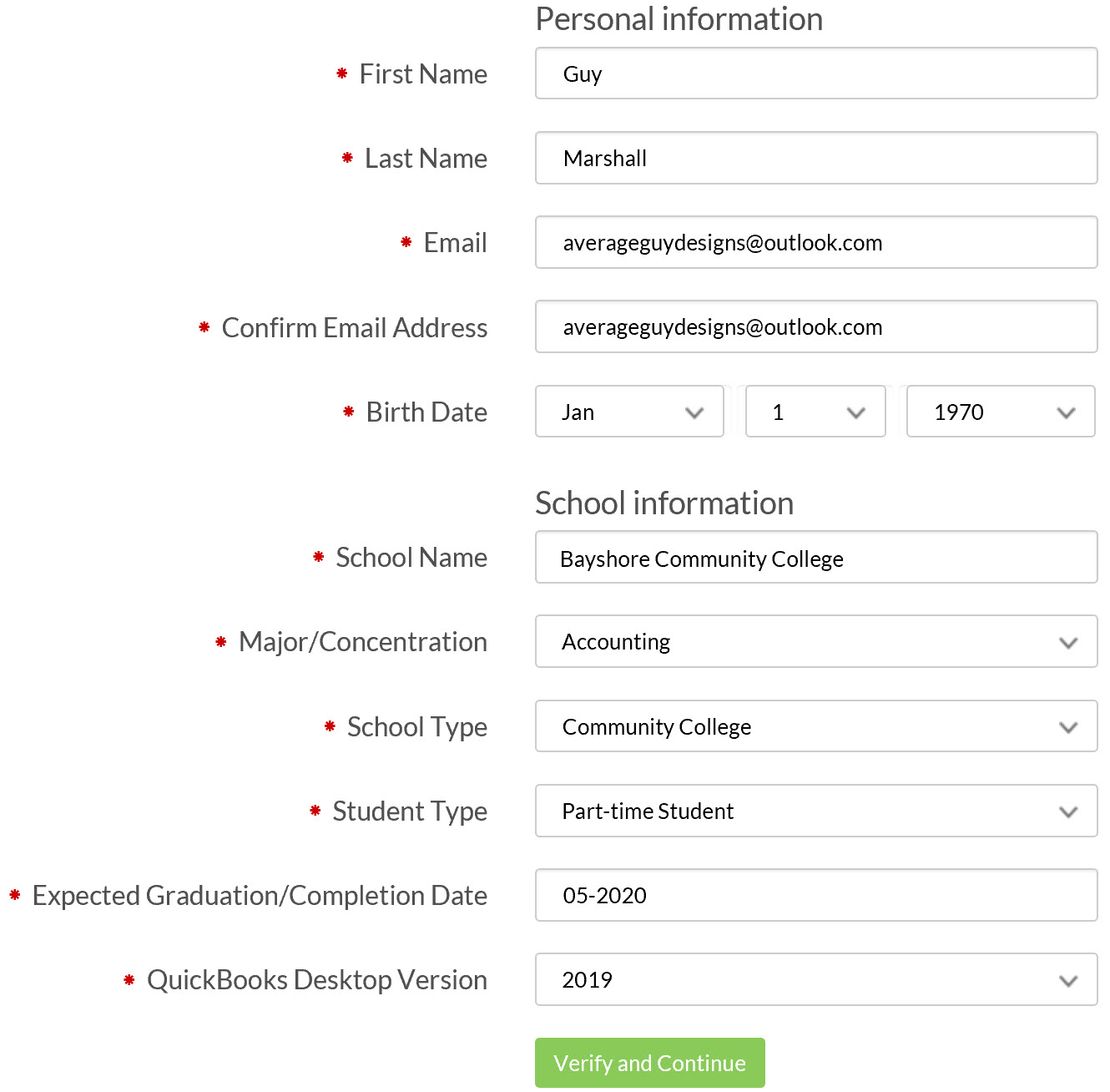
At this stage you will either be instantly verified:
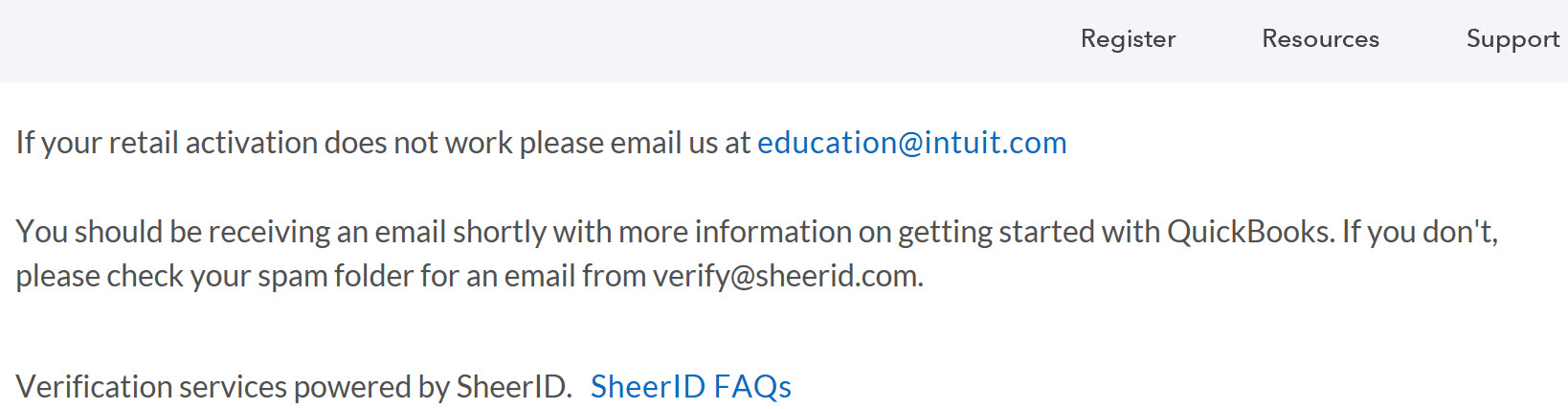
Or you will be asked to provide additional information:
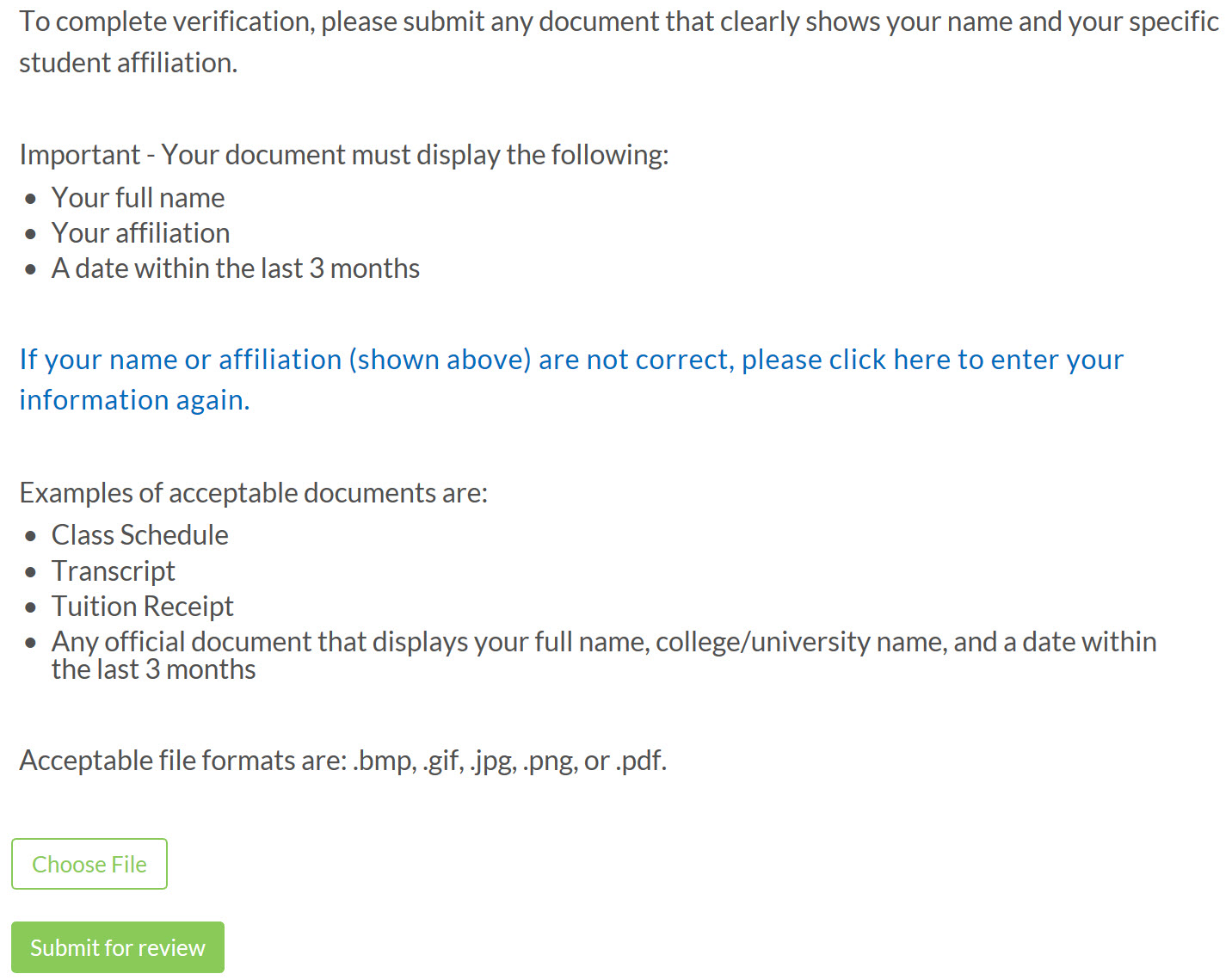
- Follow the step for your situation:
- If you were instructed to provide additional documentation for verification, continue with step 5.
- If you received an email with your license and product numbers, skip to step 8.
Second-Level Verification
- Download or scan one of the required forms of verification and save the file to your computer.
Acceptable documents include a class schedule, transcript, tuition receipt, or any official document that shows your full name, school name, and a date within the last three months. Save the file in an accepted format: BMP, GIF, JPG, PNG, or PDF.
IMPORTANT! Ensure the scan is legible (not fuzzy). The documentation must show your full name and match the name used on the verification form (step 1). Black out or otherwise disguise all confidential information, such as your social security number or banking details.
- Click Choose File, navigate to and select the file, and click Open.
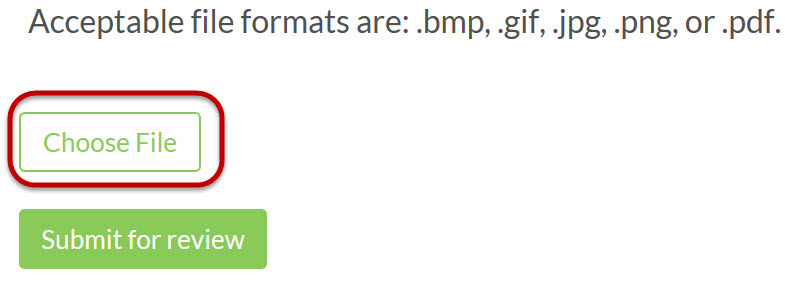
- Once the file is uploaded, click Submit for Review.
The following message will display. If the document meets the requirements, you will receive an email with a link to download the software, as well as the license and product numbers. Continue with step 8.

If it doesn't, you will need to resubmit a request for assistance through SheerID.
Part 2: Install the Software
- In the email you received, click the "please click here to download a .exe file" link.

The software will download. How it is displayed and accessed depends on your Internet browser. This guide shows Google Chrome.
- Click the Download button.
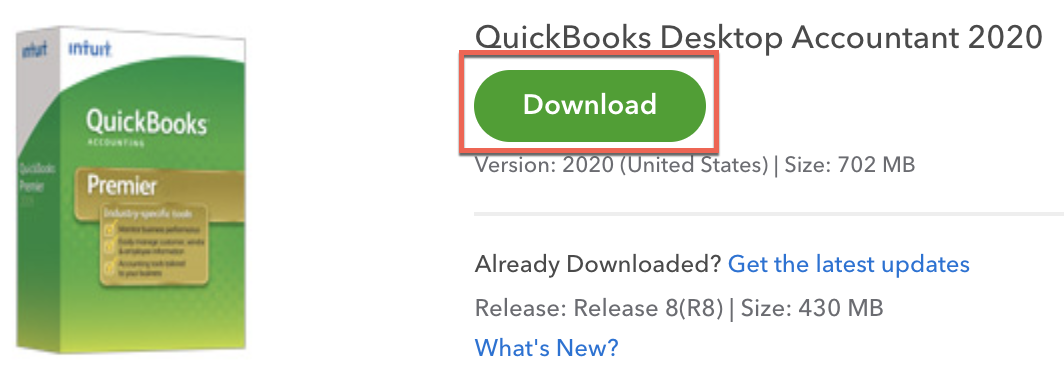
If you wish, you can view the How to Install QuickBooks video before continuing to the next step.
- Close all open programs, including antivirus programs, then click Setup_QuickBooks...exe at the bottom of the browser window. When prompted, click Yes to allow QuickBooks to make changes to your computer.
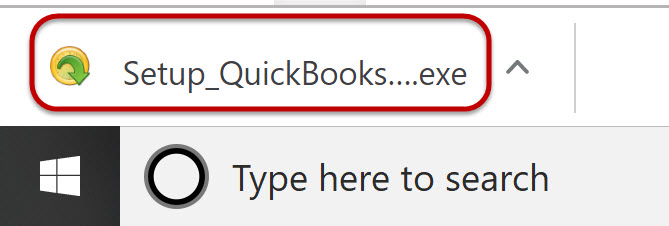
The Intuit Download Manager begins downloading the software to your computer.
- After the download is complete, click Next in the Install Shield Wizard window.
The Intuit Desktop Installer window displays.
- Click Next; review the License Agreement, click in the "I accept the terms of the license agreement" checkbox, and click Next.
- Enter the license and product numbers provided in the email you received and click Next.
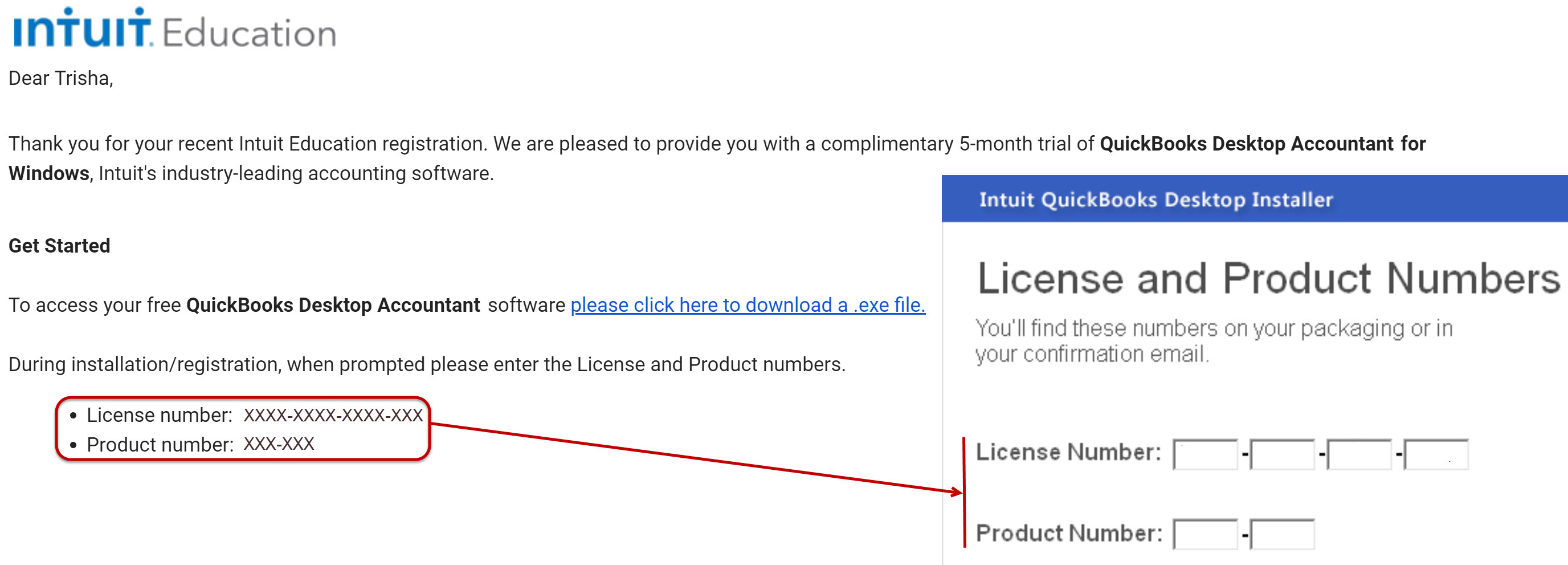
Enter the specific license and product numbers sent to you (not the Xs shown in this example).
- Ensure the Express (recommended) option is selected and click Next.
- Click Install in the next window.
The QuickBooks Destkop Installer begins installing the software. It can take a little time, so be patient!
- When the installation is complete and the "Congratulations!" screen displays, click Open QuickBooks.
- Review the "How QuickBooks Desktop uses your Internet connection" window then click OK.
QuickBooks Destkop opens with the No Company screen displayed. You may continue to the next topic.
- return to top -
Activate Your Trial
The first time you open a company file in QuickBooks, you will be asked to active the software. You have 30 days to complete this task.
- Click Activate.
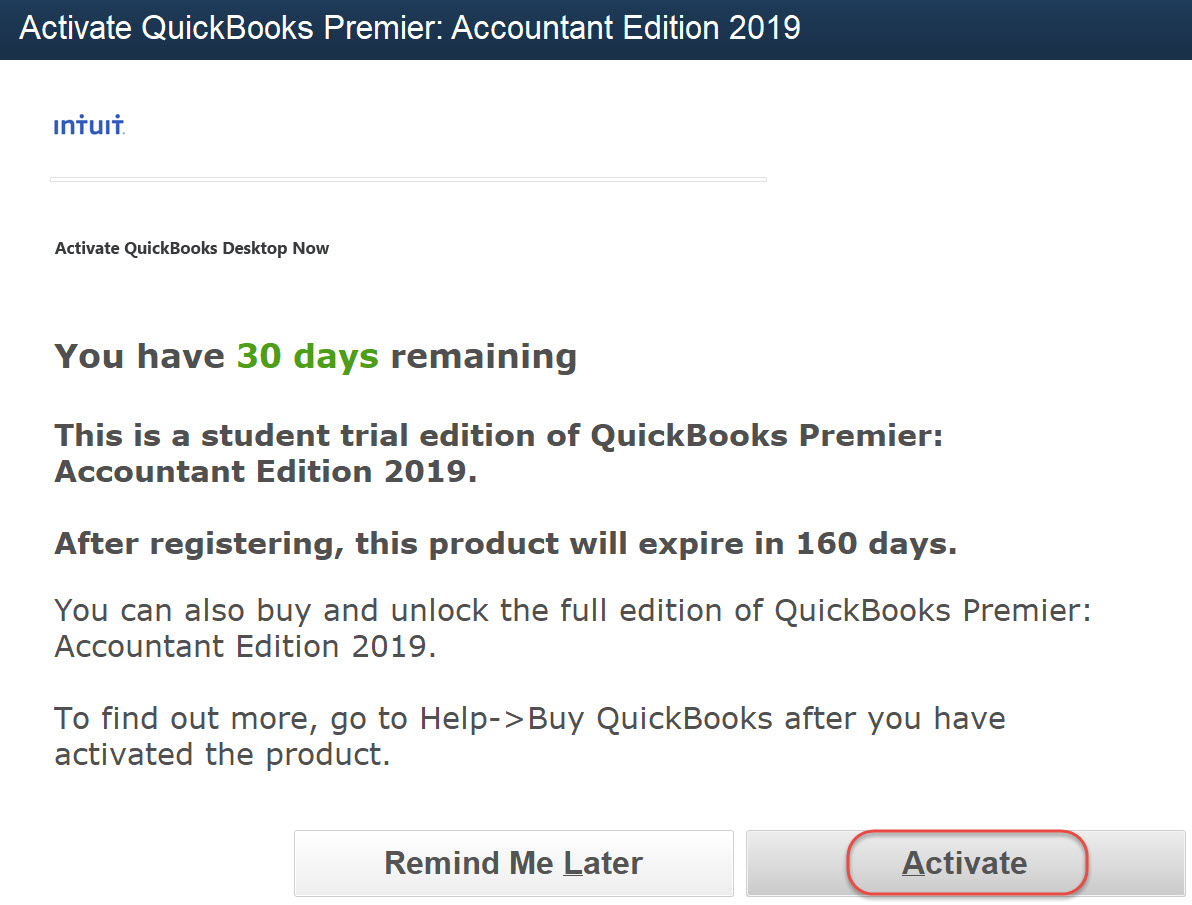
- Enter the information for your new Intuit account then click Create Account.
Here is an example. Be sure to enter your own information and a secure password!
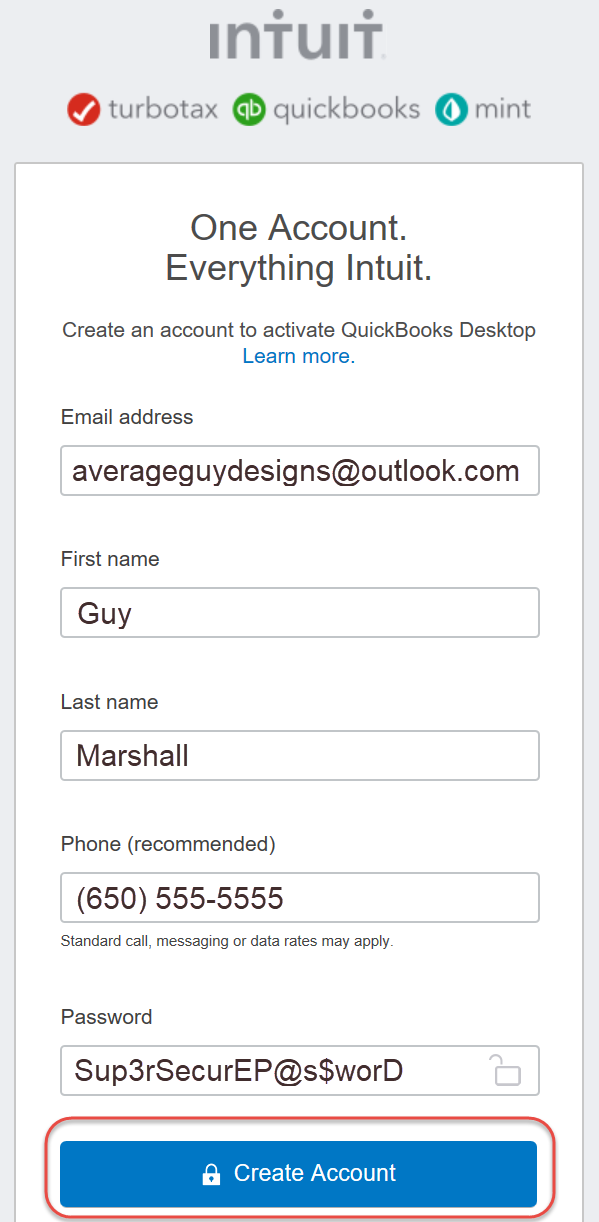
- Provide all required information for your customer account (required field are shown with an asterisk *). When you're finished, click Next. Use these illustrations as examples.
You must enter a company name to activate your copy of QuickBooks. If you don't have a company, enter your own name in the Company Name field.
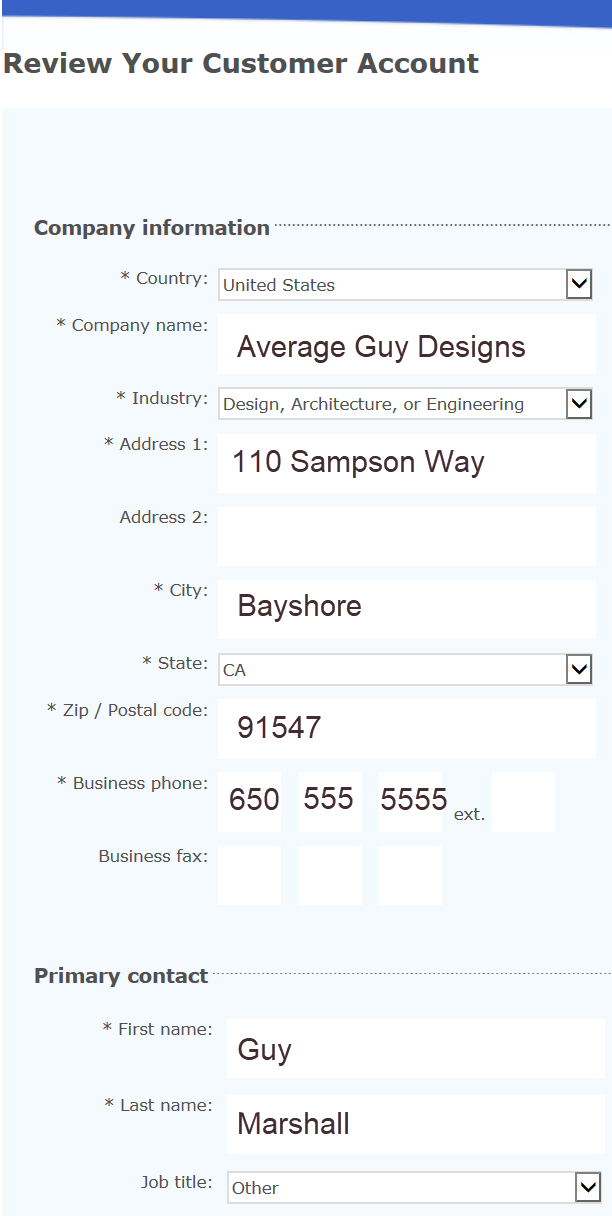
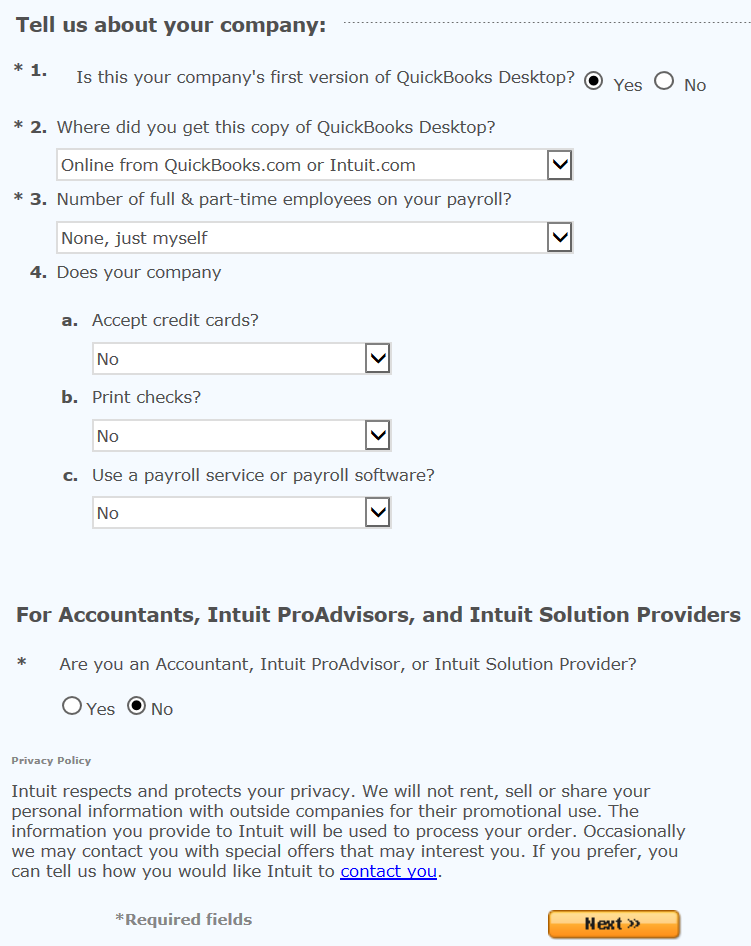
- Once the activation is complete, a confirmation window will appear. Print the page or save it as a PDF file for your records.
You may continue to the next topic.
- return to top -
Toggle to the Pro Edition
Your trial software defaults to the Accountant edition. If you are using a Labyrinth QuickBooks Desktop book for 2019 or earlier and your classroom is using Quick Grader, you must toggle to the Pro edition of the software every time you start QuickBooks. Even if your classroom does not use Quick Grader, toggling to Pro ensures your screen fully matches the illustrations and instructions in your book.
Note! If you're using a Labyrinth QuickBooks Desktop 2020 or Payroll Accounting book, there's no need to toggle to Pro.
- In QuickBooks, choose File > Toggle to Another Edition from the menu bar.
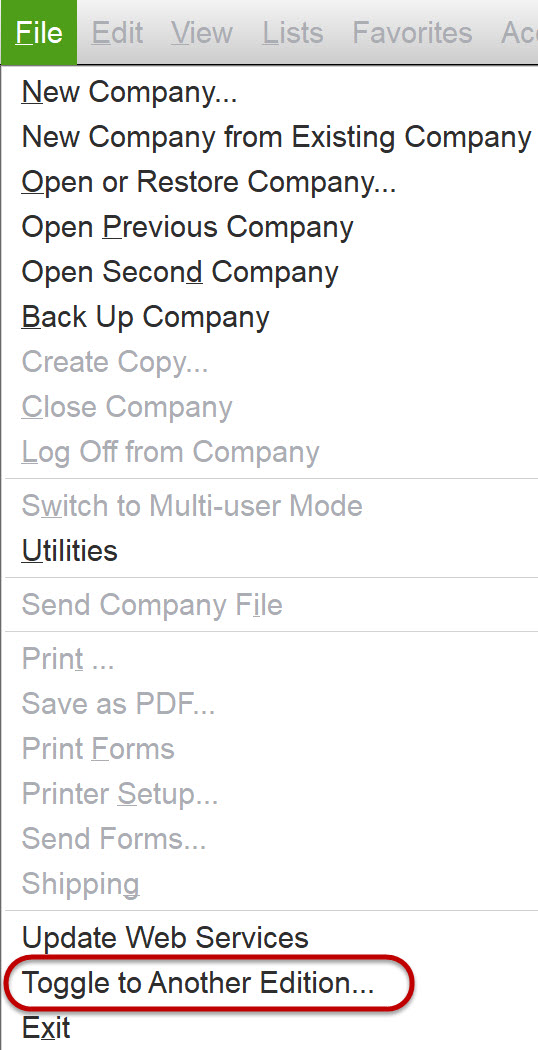
- Click in the circle to the left of QuickBooks Pro then click Next.
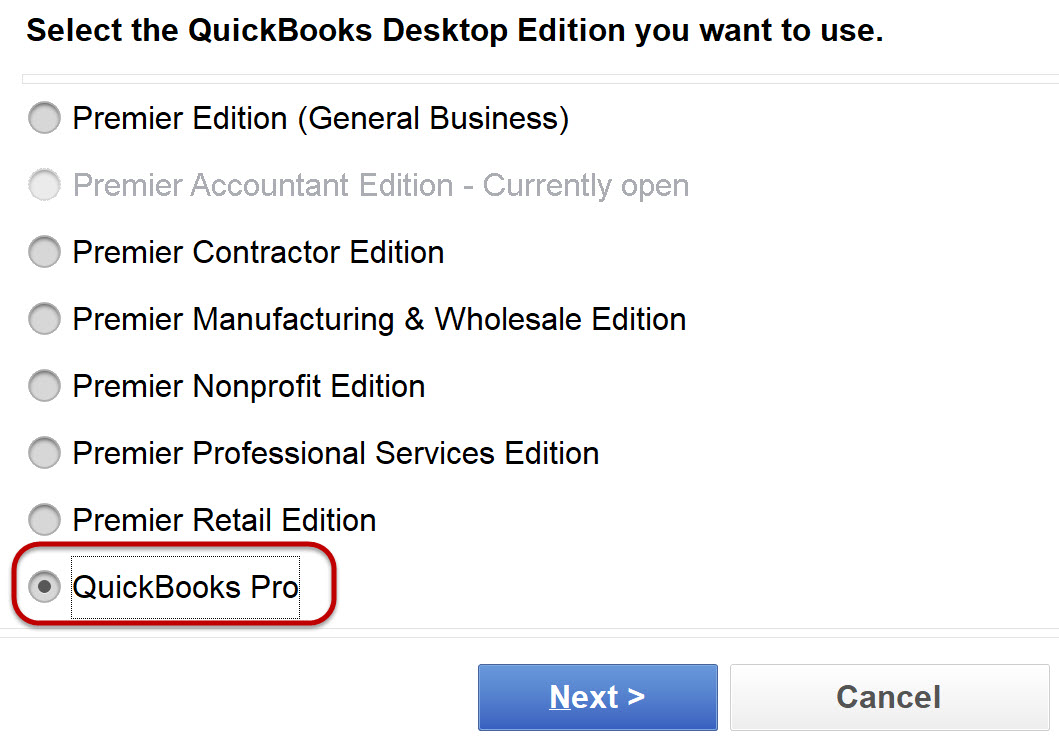
- Read the information in the window then click Toggle.
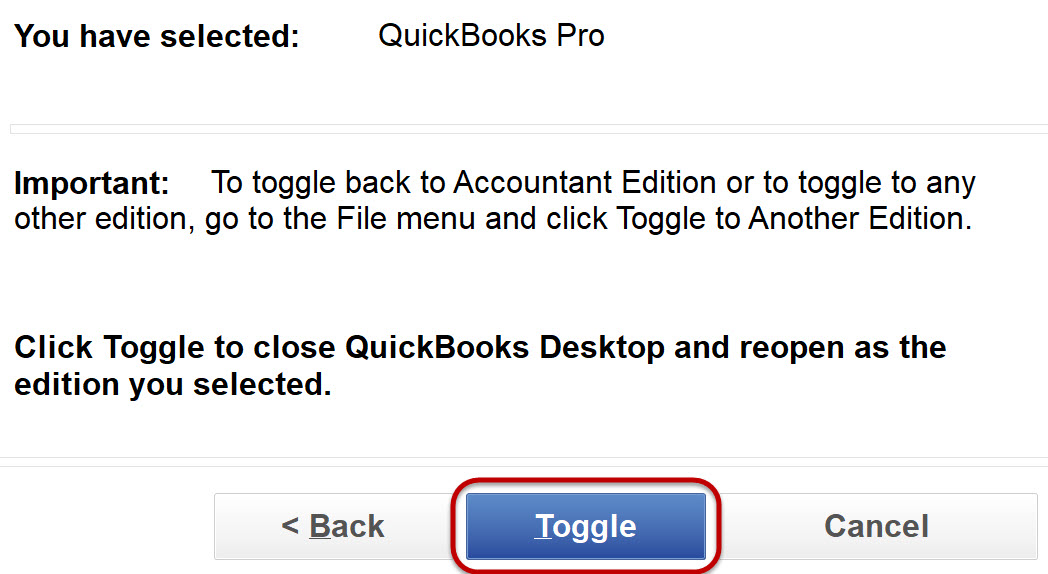
It will take a few moments for QuickBooks to toggle to Pro. The title bar will show that you are toggled to the correct edition.

- return to top -
Common Questions
Why do I have to download and install the software, isn't it the same thing? Downloading the software pulls a package from the Internet and places it on your computer. Installing essentially opens that package and sets up the software for use.
Do I have to toggle to the Pro edition? If you are using a QuickBooks Desktop book (2019 and earlier) and Quick Grader, you must toggle to Pro so the system can grade the reports you submit. This also ensures your screen matches the illustrations in the book. Remember to toggle to Pro every time you start QuickBooks. If you're using a QuickBooks Desktop 2020 or Payroll Accounting book, you don't need to toggle to Pro.
What if I am taking a QuickBooks course and a Payroll course at the same time? You only need one installation of the software for both courses.
What if I am taking a QuickBooks course and a Payroll course in different semesters? Intuit allows you to receive one student license during a 12-month period. If you request a second trial license within 12 months, you may be rejected; for assistance, contact Intuit Education Support.
How do I use the QuickBooks trial software with my Payroll Accounting textbook? Refer to your "Payroll Accounting" resource center or eLab course for guidance.
What if I’m using a Mac? Your QuickBooks trial software is for use on Windows-based PCs. It cannot not be installed on Mac computers or mobile devices using the iOS or Android operating system. While Intuit does offer a QuickBooks Desktop for the Mac, they do not provide it to students for free and the files provided with this course will not work with it. For more information about QuickBooks Desktop Mac versions, visit the Intuit website.
Trial Software Support
Labyrinth Learning cannot provide technical support for QuickBooks trial software. Intuit Education provides the following support options.
- For issues with obtaining a trial software license, contact SheerID.
- For installation or registration issues, including site license assistance, email education@intuit.com. If you do not receive a response, ask your instructor to contact phone support at the number listed below.
- Educators only: For phone support M-F 7-4 PST, call 866-570-3843. There is currently no phone support for learners, though educators may call on a learner’s behalf.
- return to top -








