Before the first quiz or exam that uses Examity, the instructor should:
- Navigate to the Examity Dashboard (can be accessed by clicking on any Examity link in any of your courses)
- Select the “Courses/Exams” tab
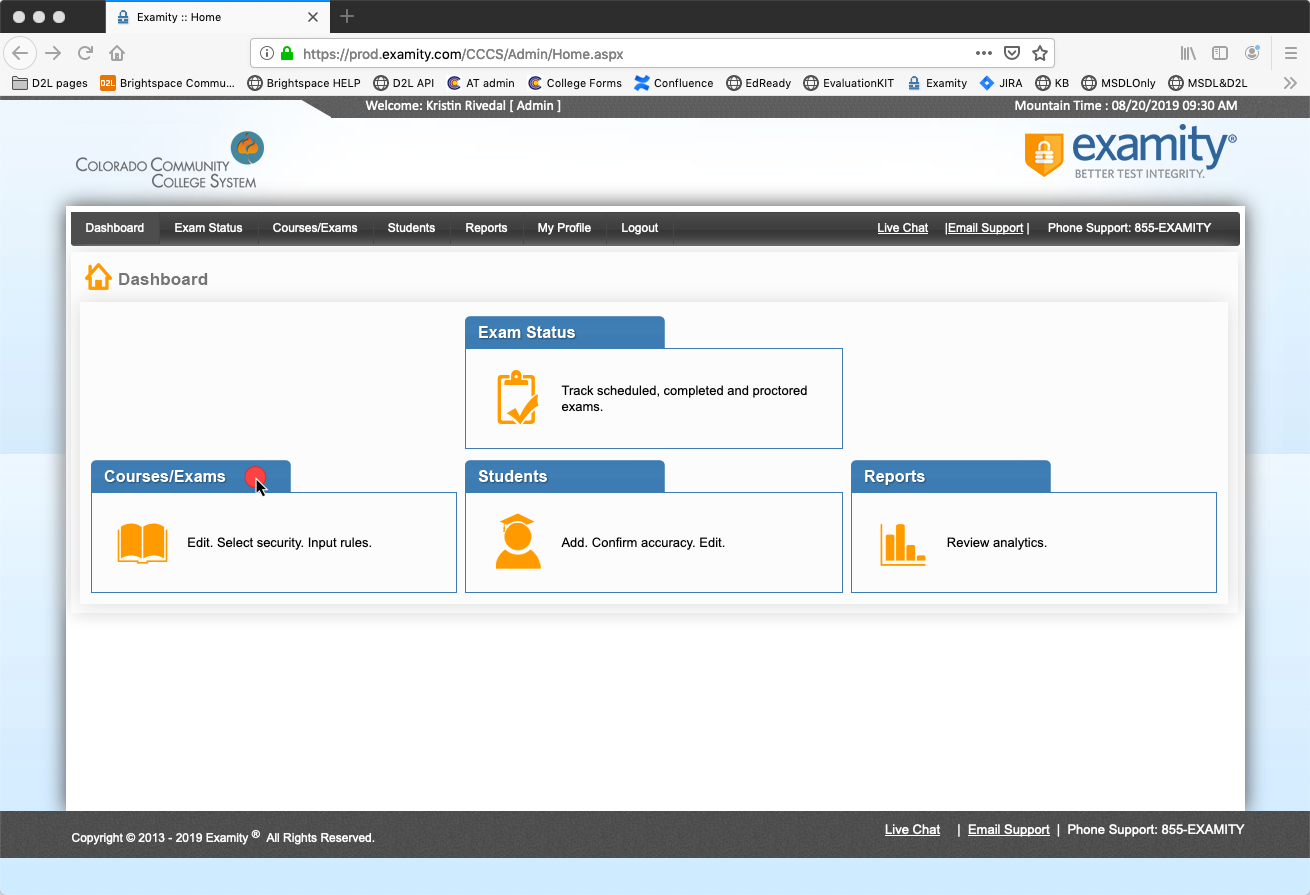
- Click on the right pointing triangle next to the name of the course containing exams to be checked
- On the table of Exams, click the magnifying glass icon to view a specific exam’s settings
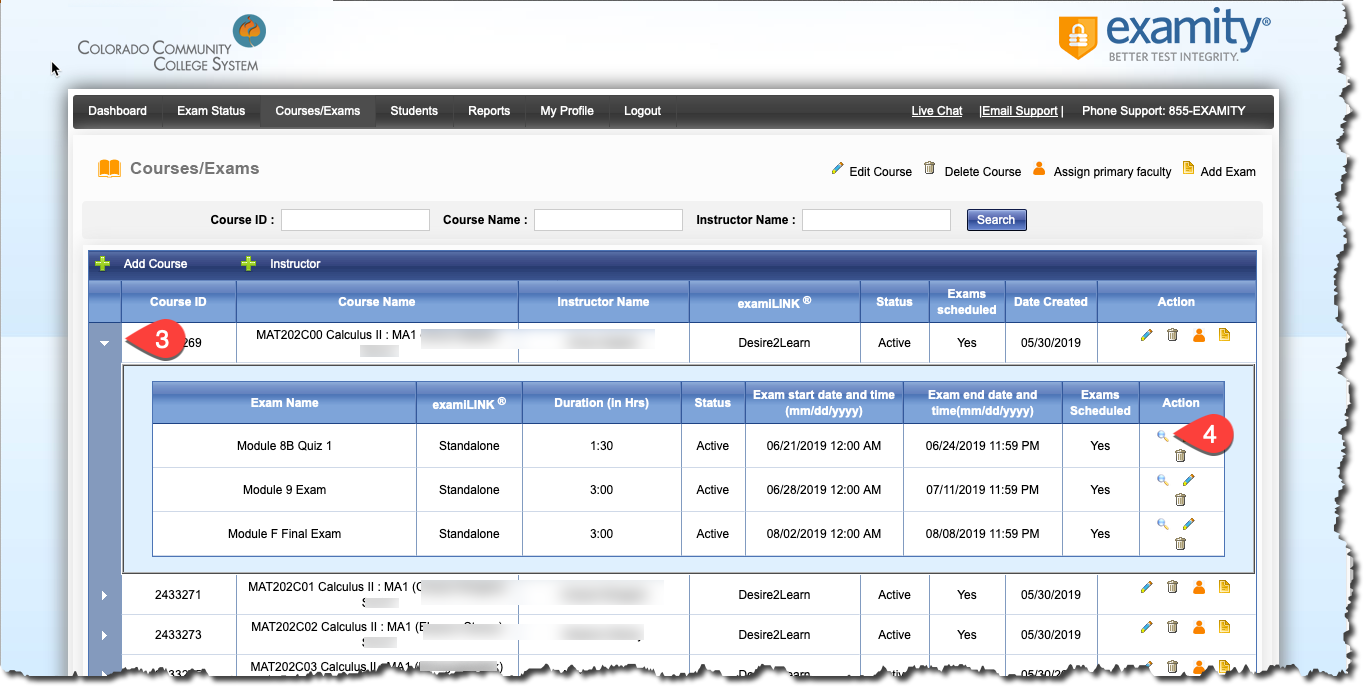
- Scroll down through the pop-up window to verify the following information:
- Exam Name
- Exam Level (should read Record and Review Proctoring for Level 2 Exams)
- Duration of the exam
- Exam start and end date (listed in Mountain time)
- Exam Password
- Verify that the Additional Rules are correct*
- Verify that the Special Instructions are correct*
* This should match the information found within your course
|
|









