Use the following instructions to complete graded SoftChalk activities in your D2L course.
- From the Content tool in D2L>Click on the Softchalk activity link in the course, an external learning tool link- a purple square with an arrow icon [see example below]
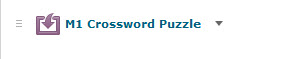
- After you click the Softchalk link a window, a pops up letting you know to complete the activity you will need to click Finish on the last SoftChalk page. To begin the activity click the Continue button.
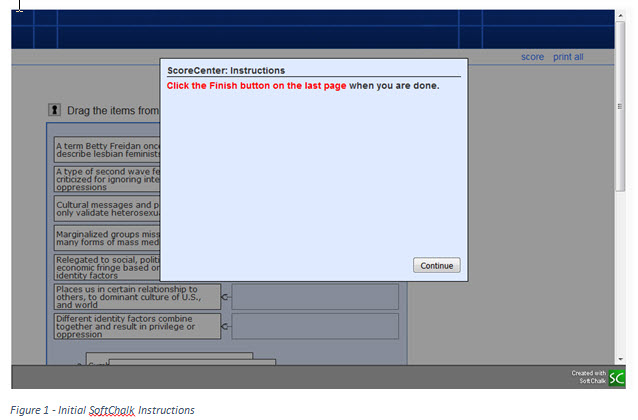
- After clicking Continue, follow the instructions on how to complete the activity (in the example shown here, our instructions say to drag the items from the bottom to the slots on the right).
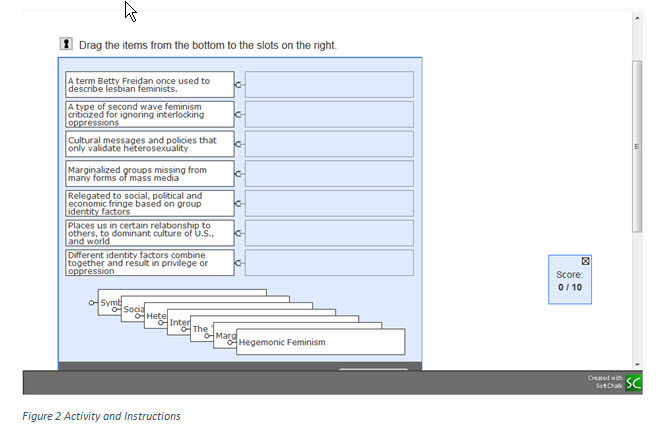
- As you work, your score will be indicated on the right-hand side of the screen where it says Score.
Note: if you answer incorrectly, the score will reflect the missed attempt(s). In order to earn 100%, you must answer all items correctly on the first try. - After all items are input, click the Finish button on the bottom of the screen.
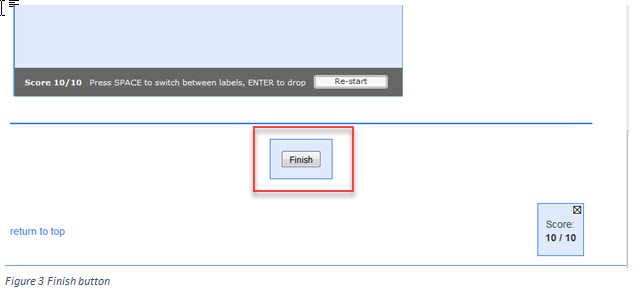
- Your score has been submitted when you see the screen that indicates your Lesson Successfully Completed, Your Score Has Been Submitted
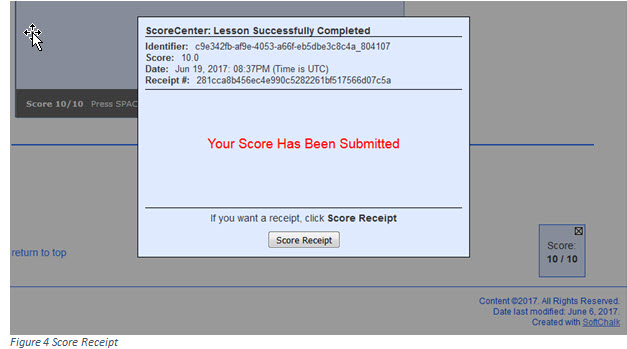
- You may elect to receive a Score Receipt by clicking the corresponding button. You will be prompted to enter an email address in order to receive the receipt
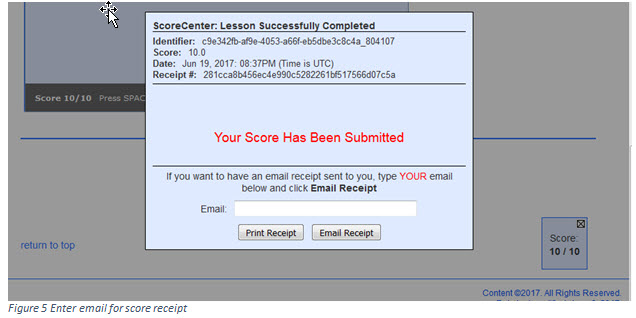
- If you opt not to receive a receipt, simply navigate away from the activity by clicking on one of the D2L breadcrumb links listed above the SoftChalk activity title such as Table of Contents or Module X, as shown below.
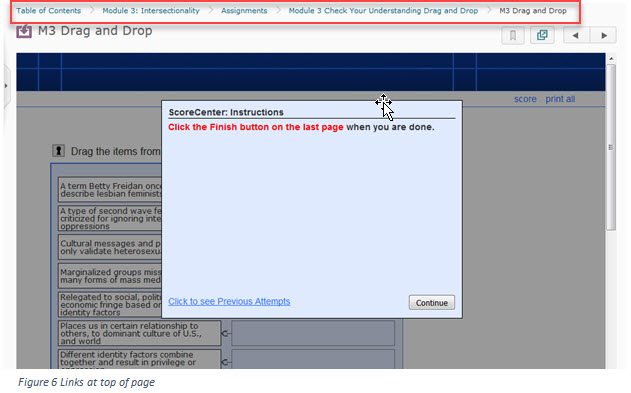
- To confirm your SoftChalk activity score>Click the Grades tool in the course navigation bar.








