Step 1. Run the MindTap System Check and make any corrections needed.
Step 2. Access your D2L course
Step 3. Access your course and click into the Content tool to access the course content.
Locate the Cengage eBook or digital assets by expanding the Module folders, look for the black square with the arrow titled External Learning Tool--To start the setup process, click one of Cengage links. A sample ONLY is shown below.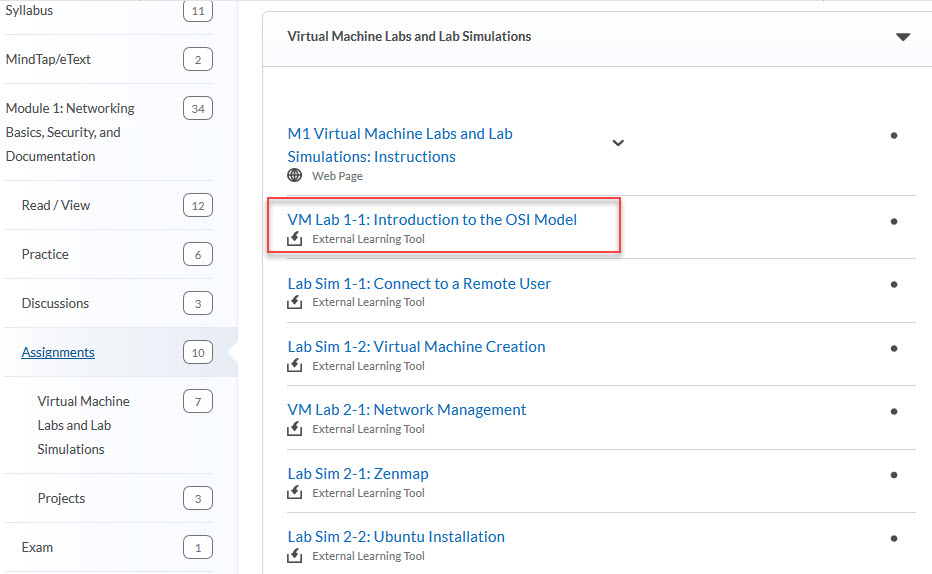
Step 4. Link to your Cengage Account. You will be asked to link a CengageBrain account with your campus Learning Management System account. If you do not have an account, you can create one from this page.
Note: This is a one-time process and you have 14 days to complete this process. You should NOT be asked for an access code or payment at any time!
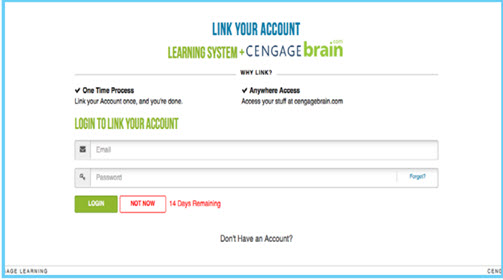
Step 5. Accept the Service Agreement, if applicable, and hit Enter.
Click the Cengage-System Requirements Info link to determine browser settings and run the Cengage browser check.








