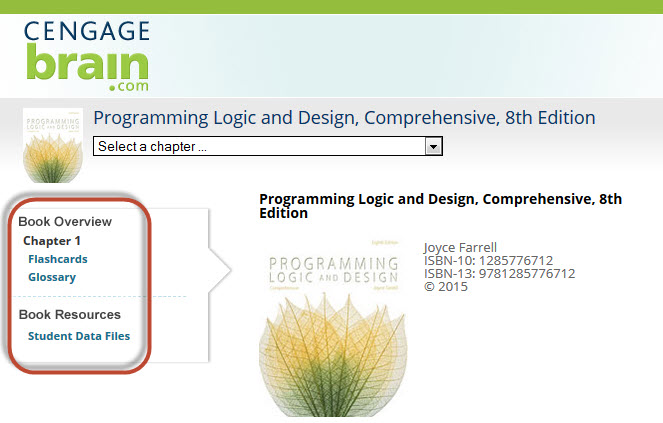Use the following instructions to add your course textbook to your Cengage Brain account. Then, access the Student companion site and download associated course files.
- Log in to Cengagebrain.com>Enter your CengageBrain username and password. If you do NOT have a Cengagebrain account>click Register
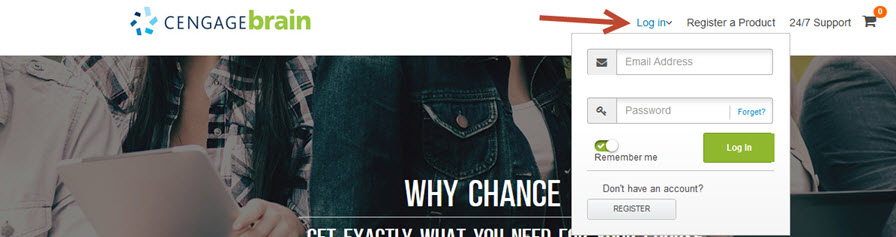
- After logging in to Cengagebrain.com>Use the search box at the top of the window to search for the textbook you are using in your course. To determine the textbook title and/or ISBN, enter your D2L course>click Content>Choose Syllabus> Click the Course Materials link. Copy the textbook title from the Course Materials page in D2L using CTRL + C. Then, go back to the Cengagebraincom browser windows paste the textbook info into the search box, CTRL + V>Press the Enter key or Click the magnifying glass to the right of the search bar.

- Once the correct textbook title loads, be sure the verify the edition>Locate the correct textbook edition in the search results>Click the textbook title link [The image below is only an example of a textbook that can be selected in Cengagebrain.com, your textbook title will be different]
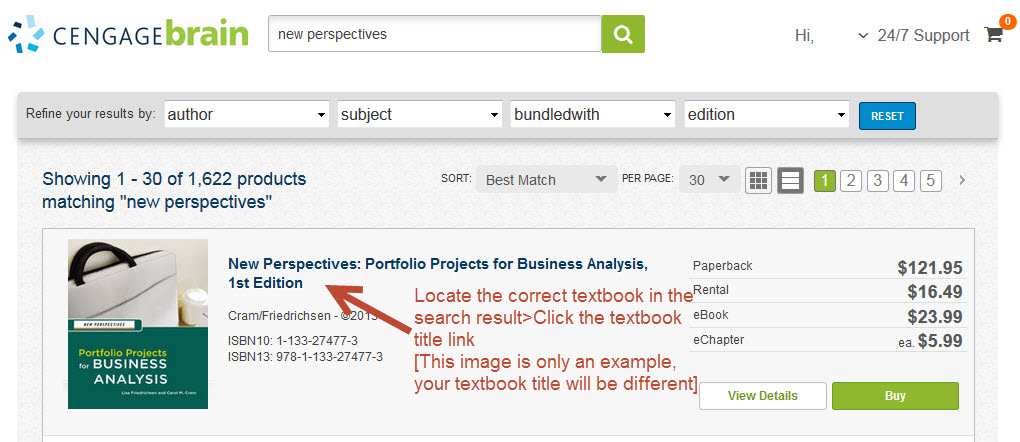
- After the textbook selection window loads>Scroll to the bottom of the page>Click the Free Materials tab>Click the Save to MyHome button to add the content to your CengageBrain account bookshelf.
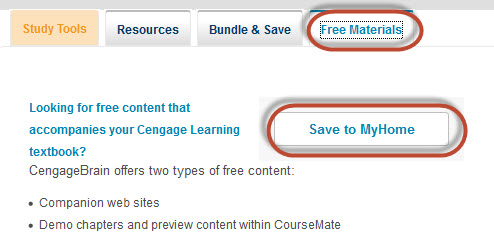
- From the CengageBrain MyHome page>In the Free Resources area, Click the Open button to retrieve the student resources or file downloads needed for your course. The CengageBrain Book Companion site will load in a new window.
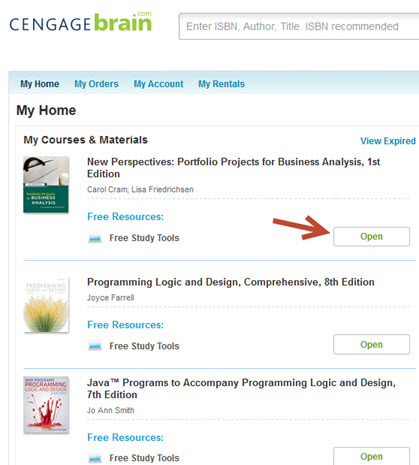
- Use the left navigation menu to review the resources available at the Student Book Companion site for your course textbook. To download the associated student files>Click the Student Data File link located in the Book Resources category. [The image below only provides an example of the resources that may be available. The resources available will vary by textbook.]