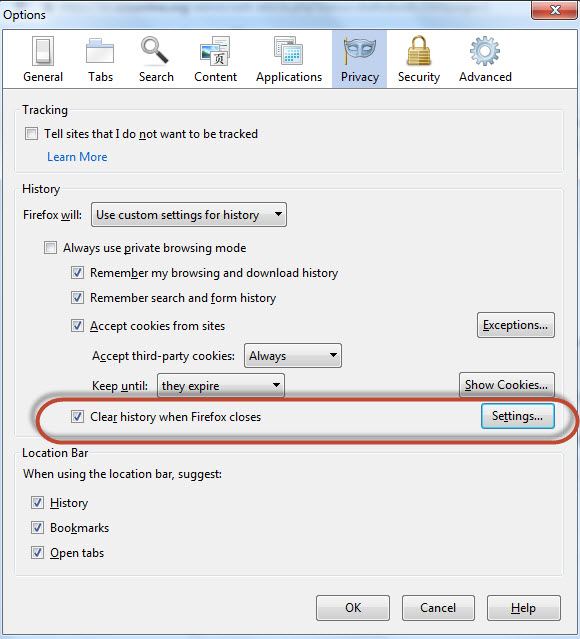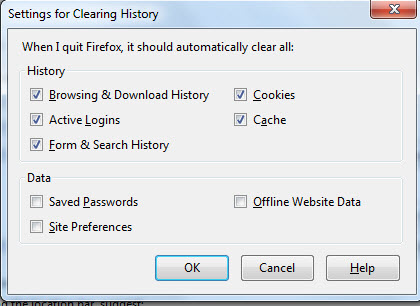The instructions below will assist in setting up your browser to clear the browser cache and temp files upon exit. Making these settings changes will help ensure successful access to your digital assets when you return the next session.
Chrome
- Click on the Wrench Menu>Select Settings
- From Settings>Click the Show Advanced Settings link towards the bottom of the page
- Locate the Privacy Settings>Click the Content Settings button
- Under Cookies>Click the radio button that says "Keep local data only until you quit your browser"
- Click Done
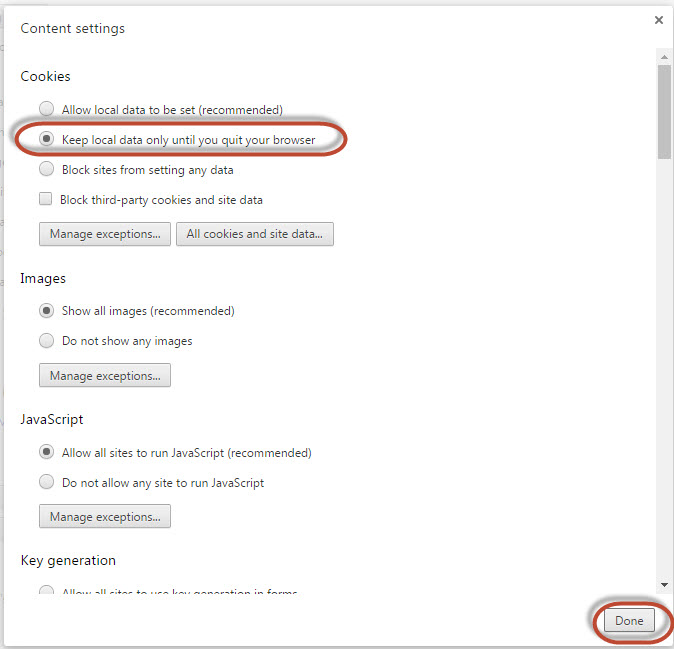
FireFox
-
Click the Menu button on the right of the window [at the top right corner, three lines]>Choose Options OR Choose the Tools menu at the top of the window>Choose Settings
- Click Privacy>Click the dropdown arrow in the History section, FireFox will:>Choose Use custom settings for history>Click the Clear History when FireFox Closes checkbox>Click the Settings button to the right to customize the setting, confirm the History items are checked>Click OK twice to accept the changes.