Use the following instructions to add Cengage textbooks and digital assets, MindTap, CourseMate, etc. to your Cengage bookshelf.
- Visit Cengage.com>in the upper right corner choose I am: College Faculty>Click the Sign In button
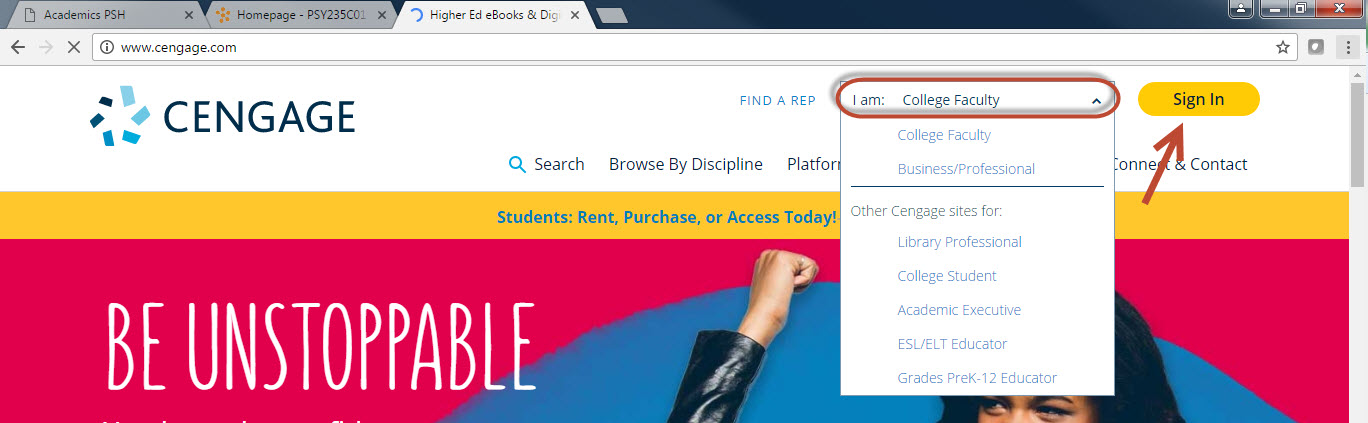
- From the Sign In window, enter your username, your CCCS.edu email address and password, you would have set up the password from the Welcome email your received in your CCCS.edu email notifying you of the Cengage account creation. If you did not set up your password from the Welcome email, the Forgot username/password? link will not work.
[Note: if you do NOT have a Cengage account setup with your CCCS.edu email address, submit a ProfHelp ticket to request one. It is important that your Cengage account be setup correctly and association to CCCOnline.]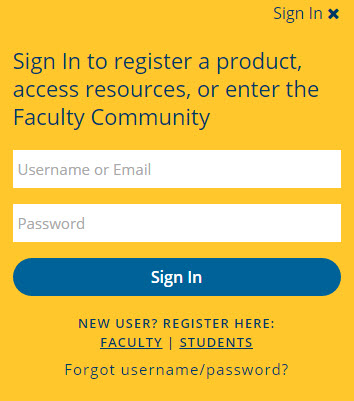
- From the Instructor Resource Center window, enter the textbook ISBN in the Add a product to your Instructor Resource Center textbox>Click the magnifying glass button to search.
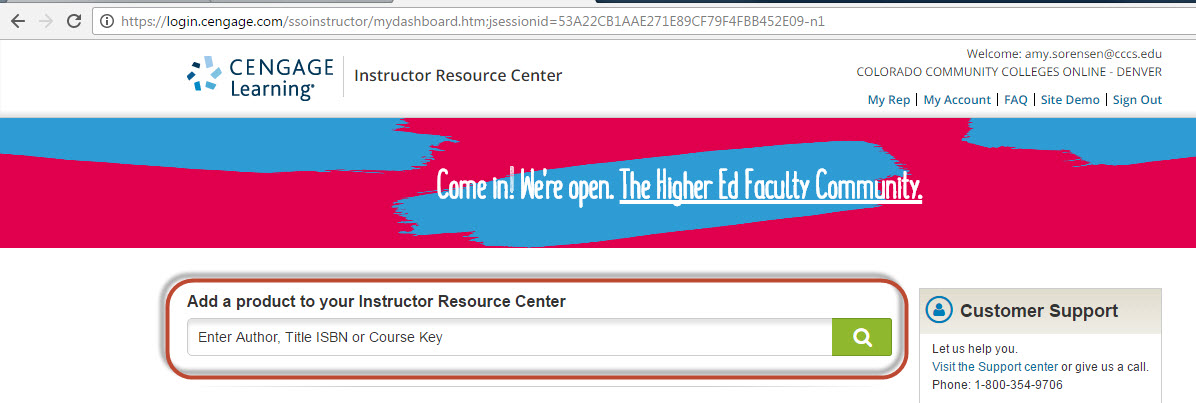
- From the Search Results: Selected Product, Click the checkbox the left of the title you would like to add to your Instructor Resource Center>Scroll to the bottom of the window, Click Add Selected to Instructor Resource Center.
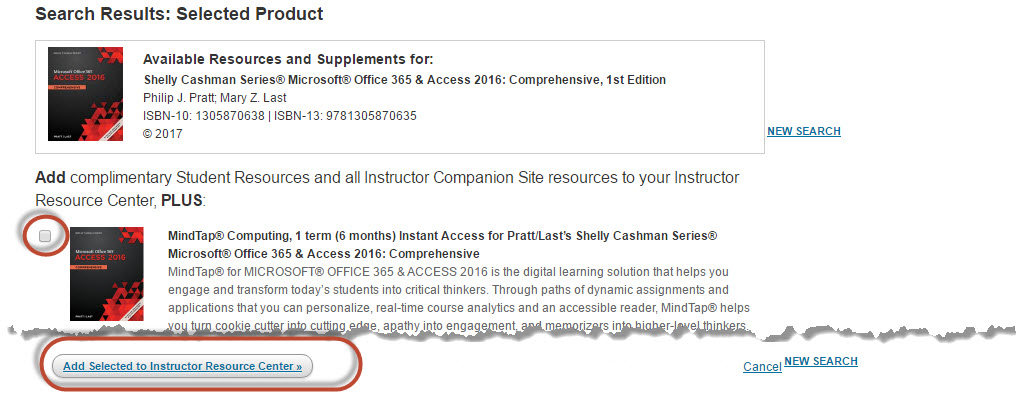
- Now your product is added to your Cengage Instructor Resource Center. If you have multiple items added to your Instructor Resource Center>Click the dropdown arrow under the Click below to review a different product.
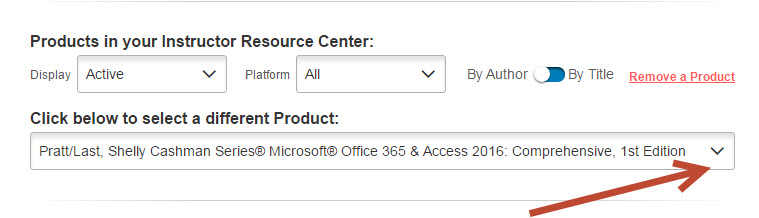
- If the title you have selected includes an associated MindTap, Click the Create a Course link to set up a MindTap sandbox. Setting up a MindTap sandbox will allow you to review the eText and all of the digital assets available for the selected title. Also from this window you can review items that are available from the Instructor Resource Center.
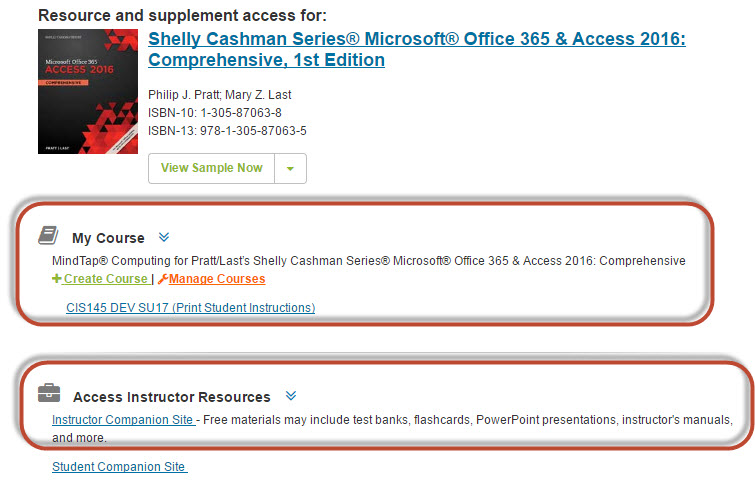
Workflow for new Cengage Adoptions:
- SME, PC's go into their Cengage Account, add the book/resource to the bookshelf and build out the associate MindTap course
NOTE: Cengage account setup instructions are attached to this article. IMPORTANT: the person creating the Cengage digital content must use their cccs.edu email address and have it associate to CCCOnline institution. If the SME or PC need a Cengage account associated to their CCCS.edu email, please submit a ProfHelp ticket. - SME or PC need to retrieve the course key or title of Cengage Course created on their Instructor Resource Center and submit a ProfHelp ticket with the course key and list of digital asset deep links that need added to the D2L DEV shell.
- AT passes that course key onto Cengage so they can add customized course to the Cengage CCCO Master Account
AND requests that the new etext & MindTap edition be added to CCCO's account for SSO access. - Once the course is in the Master account, Cengage will send back the Master course key to be used and placed in the Notes for Instructors Module in the D2L DEV shell course.
eText only courses will use the VitalSource bookshelf.









