Step 1. Access your D2L course
Step 2. Access your course and click into the Content>Notes for Instructors>Vendor Support.
Locate the Cengage MindTap Dashboard link or another External Learning Tool link, look for the black sqaure with an arrow titled External Learning Tool--To start the setup process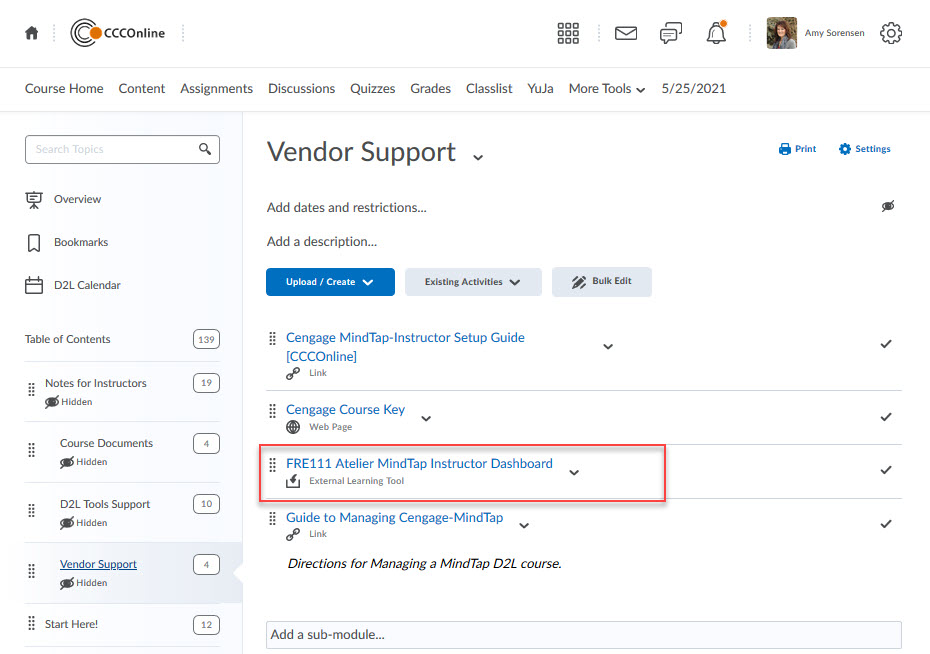
SKIP STEP 3, IF YOU ARE NOT REQUESTED TO ENTER YOUR CENGAGE CREDENTIALS--GO TO STEP 4.
Step 3. Link to your Cengage Account. You will be asked to link a Cengage account with your campus Learning Management System account when you click on one of the Cengage links.
IMPORTANT: You will need to use your CCCS.edu email address for this step.[Do NOT try to create a new account on your own; submit a ProfHelp ticket if you need a Cengage account]
You may need to do a password reset request to set your own password, if this is this the first time you have used MindTap or a Cengage product
Note: This is a one-time process and you will not see this screen the next time you sign into your course. Also, be sure to use your own credentials and not anyone else’s.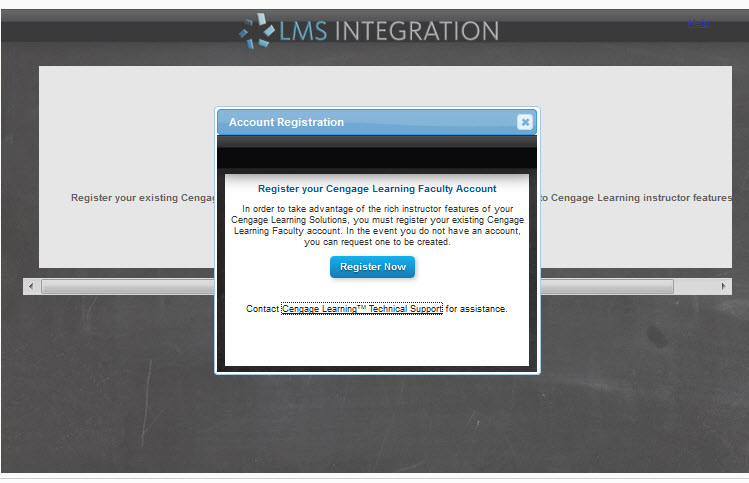
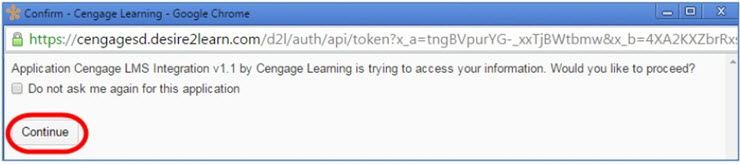
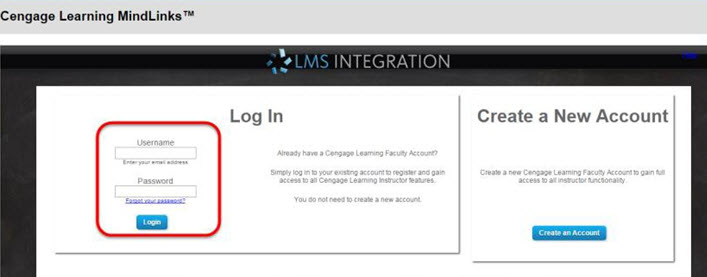
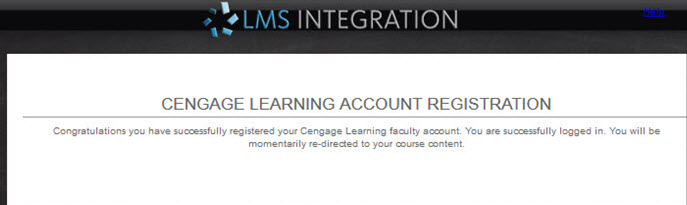
Step 4. You will be directed to the Create Course Page.
- Select Copy from a course key and enter the course key
[the course key is listed in the Content>Notes for Instructor>Vendor Support module] - Next you will need to enter the course name—XXX123C11 SP16; For example: CWB130C11 SP16
- Class start/end date-visit CCCOnline's Course Schedule to determine course start and end dates-- For the end date add one year
- Time Zone-(GMT-7:00) Mountain Time (US & Canada)
- Click Continue--this will copy the master course to ensure that all assignments, settings and deep links from last master course carry over to your new course.
[Note: Mind Tap will open in a new window; Click Enter if requested]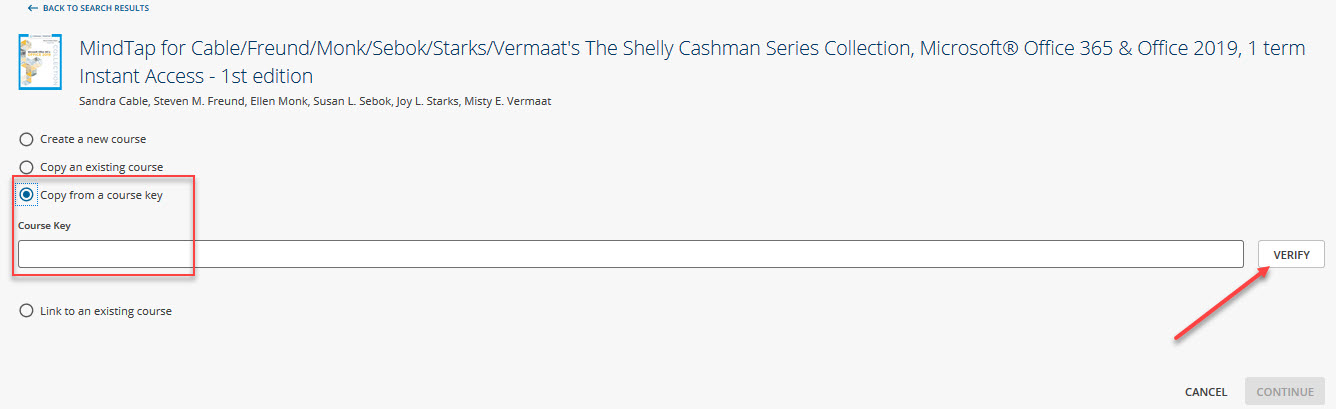
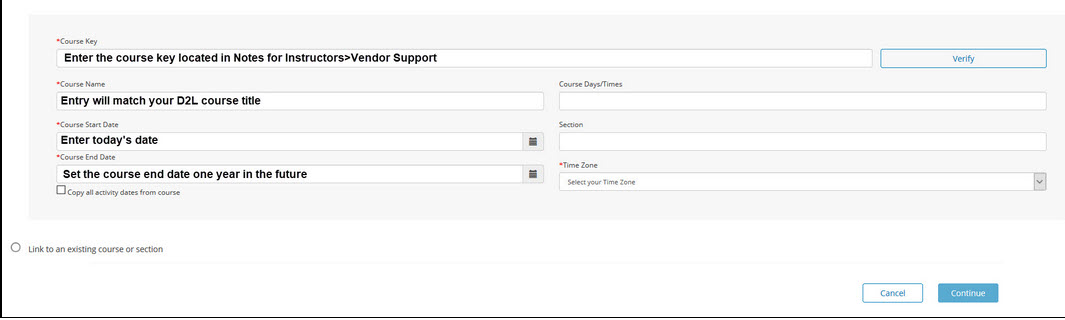
Step 5.Set the Gradebook Setting by choosing the Send zero score(s) to the LMS for unattempted assignments post due date>Click Continue
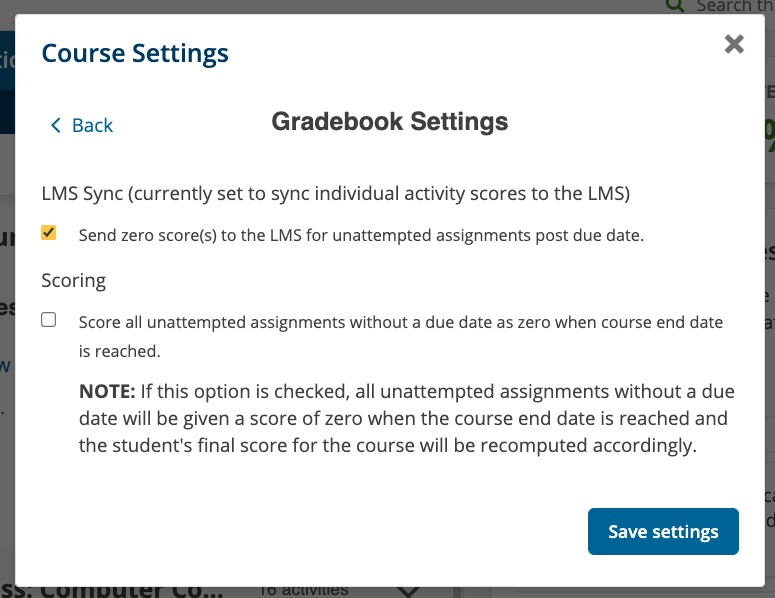
Your MindTap course window will launch and you will be prompted to go through a guided setup. See below what Guided setup is and how to procceed.
Using Guided Course Setup, you can configure these settings
Guided Course Setup is available for selected MindTap™ courses. After you create or copy a new course, you can use Guided Course Setup for a step-by-step walkthrough of setup options before you open your course for the first time. If you skip the guided setup, you can configure settings within your course.
- The initial view of your course, either by topic or by date.
- Initial activity setting, either graded or practice. If you select nothing, MindTap uses the course default settings, if provided.
- The initial point value of all activities. If you specify nothing, MindTap uses the course default point values.
- When activities are available to students, either the first day of the course, or a later date and time that you specify.
For a copied course, you can use Guided Course Setup to copy the available and due dates for activities from the original course to the copy. The copied dates are automatically adjusted to equivalent dates in the new course.
Click the Cengage-System Requirements Info link to determine browser settings and run the Cengage browser check.









