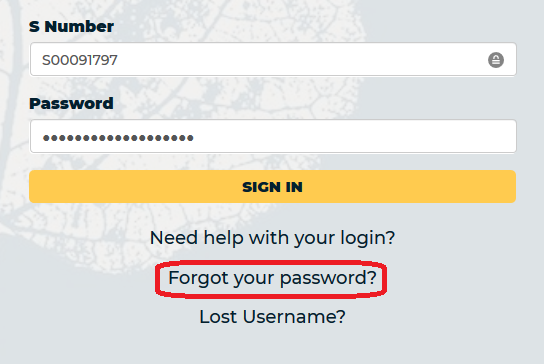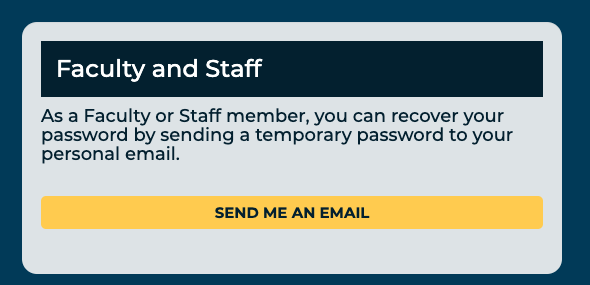The CCCOnline Portal is a one-stop connection to essential sites, resources, and tools for CCCOnline instructors and staff. View this video tutorial to learn more about the features of the CCCOnline Portal. For assistance beyond what is provided on this page, contact the CCCS 24x7 Helpdesk at 1-888-800-9198.
CCCOnline Portal Resources
The following is a list of some of the resources available from the CCCOnline Portal.
|
D2L Courses |
Instructor forms and employment information |
Online Gradebook |
|
Link to access CCCS. EDU Email |
Banner Self-Service |
Student Evaluations |
|
List of pay dates |
Content Verification and Course Ready Forms |
Quality Assurance information |
|
Instructor Calendar |
Course Readiness Checklist |
Training Registration |
|
Articles from CCCOnline blogs |
ProfHelp Request Form |
Training History |
|
Organizational Resources |
Course Online Rosters |
Training Opportunities |
CCCOnline Portal Access
All CCCOnline instructors and staff have access to the CCCOnline Portal. Instructors are able to access the CCCOnline Portal after officially being hired and assigned a course. Log in to the CCCOnline Portal using the same information you use to access D2L (S-Number and Password).
Password Changes
-
Required Password Changes: The first time you log in to the CCCOnline Portal you will use your S-number and date of birth (01/01/61). You will be prompted to select a secret question. Next you will be prompted to change your password from your date of birth to something new. Every 6 months thereafter, you will again be prompted to change your password. Changing the S-number password updates the S-number password wherever the S-number is used. (This means your D2L password will also change.)
- Note the following password requirements:
14 characters in length (previously only 8)
• Must be changed every 6 months (previously every 60 days)
• Must have at least three of the following character types: a capitalized letter, an uncapitalized letter, a number, a special character
*Please note the six months expiration date will not be enforced for the portal password at this point. However, the password length and character type requirements will apply when you update your portal password.
- Note the following password requirements:
-
Optional Password Changes: Change your S-number/Banner ID password at any time through the Forgot your password? link on the CCCOnline Portal login page. As of July 2020, your Portal, email, D2L, and network password are all the same, so changing your password here will also change your password in any of these locations.
Account Resets
CCCOnline Portal accounts not accessed for 180 days will be locked out and require a reset. Should this be your situation, please contact the CCCS 24x7 Helpdesk at 1-888-800-9198 for assistance. It may take up to 48 hours for the reset to occur.
Security Questions
A security question may appear when you log in to the CCCOnline Portal. You may not be able to set the security question without first authenticating your login. If you experience issues with the security question, contact the CCCS 24x7 Helpdesk at 1-888-800-9198 for assistance. Your identity will be verified and the CCCOnline Portal password will be reset to allow you access. Please request and keep your help ticket information for your records. It may take up to 48 hours for the reset to occur.
CCCOnline Portal Help
Aside from the tutorials on this page, for technical assistance with the CCCOnline Portal, contact the CCCS 24x7 Helpdesk at 1-888-800-9198.
Accessing the CCCOnline Community
- Log in to the CCCOnline portal
- Click the Instructor tab [If you do not have the faculty tab submit a ProfHelp ticket]
- From the Instructor Gateway Access widget, located on the right side of the screen, click the Log into CCCOnline Community Site [clicking this link will give you access to the CCCOnline Community and enroll you if you are a new instructor]
Banner Updates Using the Portal
Updating your Address and Phone # in Banner
- Log in to the CCCOnline portal
- Click the Employee tab
- Locate the Banner Self-Serve widget on the left side of the page
- Click the Banner Self-Serve folder to expand it>Click on the Personal Information Menu folder/link
- Click the View or Update Addresses and Phones link
- Update to reflect current information by clicking the links either Current or Primary
Tutorials
An Overview of the CCCOnline Portal
View the video below for an overview of the features of the CCCOnline Portal.
Accessing the CCCOnline Portal
- Log in to the CCCOnline Portal
- Enter your User Name. The User Name is your Banner ID (S-number).
- If needed, click the Forgot Username? link below the login button and follow the on-screen instructions.
- Enter your Password.
- If needed, click the Forgot Password? link below the Login button and follow the on-screen instructions.
- Click the Login button.
- If needed, click the Need help with your login? link below the Sign In button for Frequently Asked Questions.
Changing Your Password in the CCCOnline Portal
- On the CCCOnline Portal login page, click Forgot your password?
- Then choose the Send Me An Email option for Faculty and Staff. A temporary password will be sent to the alternate/personal email you have on file:
- Make sure to check your spam folder if you do not see the email. If for some reason you still do not receive the email, request a password reset with the Prof Help for Email form.