What is YuJa?
YuJa is video recording and screen capture software that is integrated into Desire2Learn (D2L) for ease of use. It is available to students, instructors, and staff to create, edit, and store videos and other created digital media, such as audio recordings.
Your YuJa Dashboard
Navigate to the course you’ll be using YuJa in. Click on More Tools > YuJa in the navigation bar at the top of the screen to begin exploring your Media Library. You do not need to install any software if you are only exploring the dashboard or uploading and editing videos in D2L.
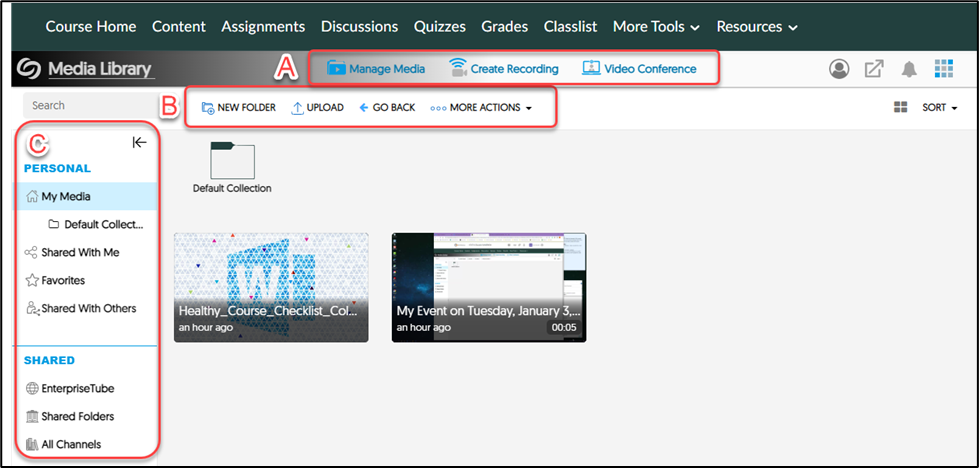
Section A: Video Creation Tools
- Manage Media: link to My Media home page.
- Create Recording: opens the YuJa software to start a recording session.
- Video Conference: begins a video conference with YuJa.
Section B: Video Management and Upload tools
- New Folder: create folders to organize your videos.
- Upload: upload videos and other digital media to YuJa.
- Go Back: go back to the previous YuJa media page.
- More Actions: select all videos.
Section C: Navigation pane
- My Media: this is where materials you record, or upload, are stored. They can be separated into self-created folders.
- Shared with Me: this is where items that others shared with you will show.
- Favorites: videos you have starred for quick access.
- Shared with Others: videos you have shared with others previously.
- EnterpriseTube: videos accessible to everyone.
- Shared Folders: folders accessible to everyone.
- All Channels: course or group aligned content, accessible to users and content owners in the course or group, as well as all IT Managers.
Downloading and Installing YuJa
If you use a CCCS-issued computer, you may need to contact CCCS-IT to have the YuJa software installed before you can record with YuJa.
If you use a computer on which you have rights to install software, you may download the software from the D2L by following the directions below.
- Open D2L and go to your course homepage.
- At the top in the navigation bar, find More Tools > YuJa.
- Click the ‘Create Recording’ button at the top of the page.
- A pop-up will appear. Click the Download link to download the installer.
- Double click the installer where it is saved on your computer to start the installation process.
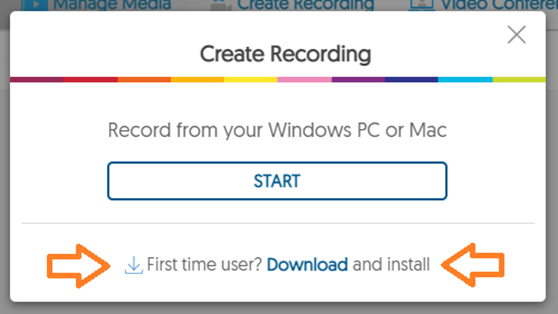
Further Installation Instructions
- Installing and Using the YuJa Mobile App for iOS/iPhone/iPad
- Installing and Using the YuJa Mobile App for Android









