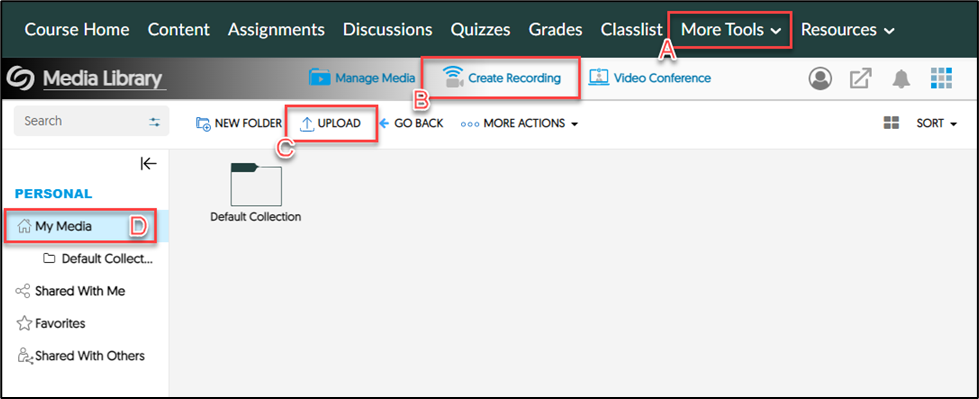
Create a Video Recording
- Open D2L and go to your course homepage.
- At the top in the navigation bar, find More Tools > YuJa [A].
- Click the ‘Create Recording’ button at the top of the page [B].
- A pop-up will appear asking if you would like to ‘Record from your Windows PC or Mac’ with a Start button. Click the Start button to proceed.
Reminder: YuJa must be installed on your computer before you can record yourself or your screen. You can download the YuJa software installer from this pop-up but may need to contact CCCS-IT for setup to be completed. Please refer to ‘Downloading and Installing YuJa’ for more information.
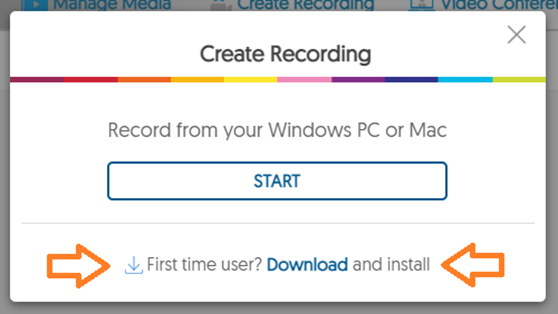
- Once you click start, the YuJa program should open to the settings screen, which allows you to setup your camera, microphone, and screen.
- Use the options on the left to adjust or turn on/off your devices for recording. Click the Start button to begin recording.
- To stop recording, click on the grey square icon in the recording toolbar in the bottom right of your screen.
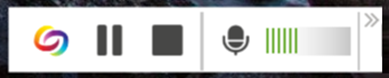
- A screen will open that indicates your video will now be uploaded. Click ‘Save’ in the bottom right of the pop-up to save the video to your Media Library.
- Return to My Media in D2L [D] to see if your video has uploaded. This may take five minutes or more, depending on the recording.
Further Instruction on Video Creation
For more detailed instructions on recording and streaming options, see:
- YuJa QuickStart Guide on Creating a Recording
- Live Streaming Using YuJa Software Station
- Installing and Using the YuJa Mobile App for iOS/iPhone/iPad
- Installing and Using the YuJa Mobile App for Android
Lowering Video Quality in Recordings
If you find that your video is taking an extremely long time to upload, you may need to alter some settings, like lowering video resolution, frame rate, file size, and/or video quality. To change these setting, open the YuJa software and click the Settings gear.
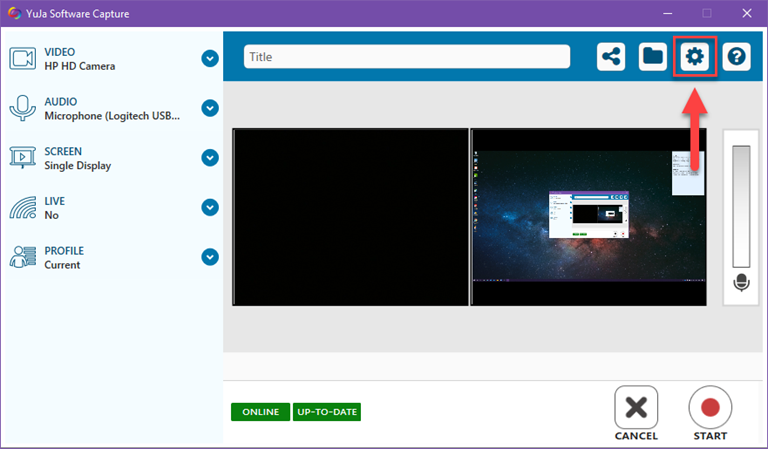
- Click the Webcam tab to adjust the camera resolution when recording.
- Click the Screen Capture tab to adjust video resolution and quality, frame rate, file size, and bit rate for live streaming (if applicable).
- Don’t forget to Save your changes when complete.
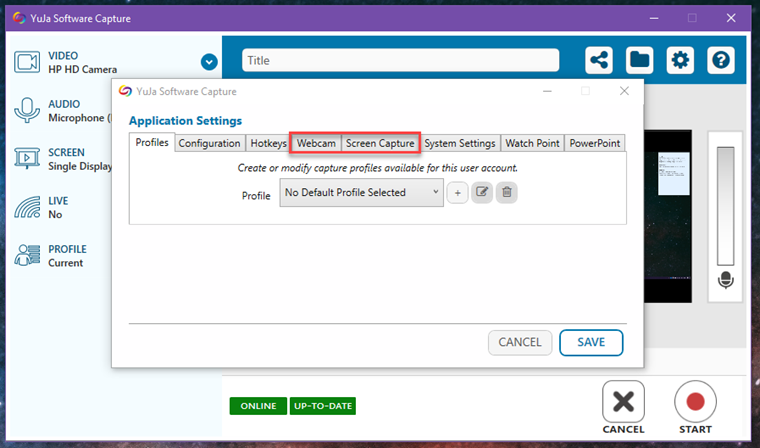
You may also find these resources helpful when changing settings:
- Changing iPhone Video Resolution Settings
- Changing Resolution on an Android Camera
- Making Video Files Smaller on Quicktime
- Change Camera Settings on Windows Camera
- Change Video Resolution and Quality in iMovie
Upload Existing Media to Your Media Library
- Open D2L and go to your course homepage.
- At the top in the colored navigation bar, find More Tools > YuJa (A).
- Click the ‘Upload’ button at the top of the page (C).
- Browse and select the media you want to upload. This can be a video file, audio file, document, link, or VR experience.
- Video will appear in My Media (D). This may take five minutes or more, depending on size of the file uploaded.
Editing Videos and Captions with YuJa
For more detailed instructions on editing videos and checking/updating auto captions see:









