Add a Video to an Assignment or Discussion
Once your video is in YuJa, it is ready to be added anywhere in the course where you have an Insert Stuff link, like in an Assignment or Discussion.
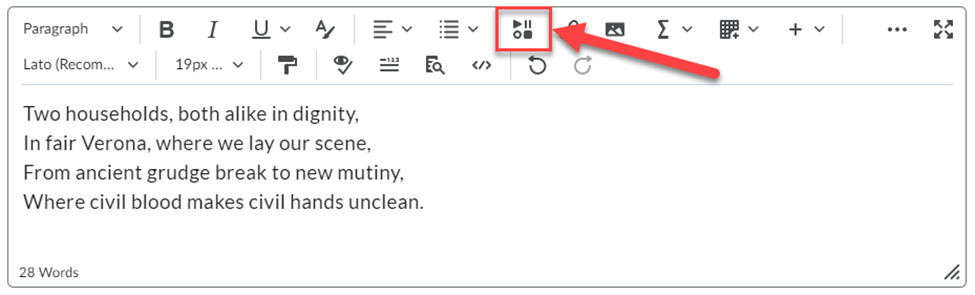
- To insert your video into a Discussion, click on the Discussions tool in the top navigation bar of your course.
- Click Start a New Thread in your desired Discussion Topic.
- Click the Insert Stuff icon (in an Assignment, you would find this in the text box when you are about to submit).
- Choose the YuJa link from the menu list.
- Scroll down and click on the video you wish to share.
- Click the Insert Content button in the bottom right.
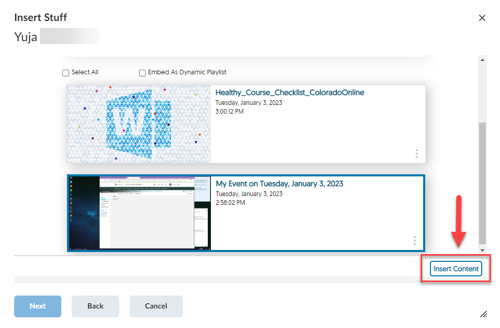
Your YuJa video is now embedded, and you can post your Discussion or submit your Assignment.
Link to a Video in Your Media Library
If you need to include a YuJa video in a file submission to an assignment folder, you can get a direct link for your video and paste this link into the document you will upload.
- Go to your course, More Tools > YuJa.
- Hover over the video you want to share and choose the More... option.
- In the left navigation pane, choose Links from the menu.
- Copy the Direct Link option and paste it into your Word document, or any other area where you need to include a direct link to your YuJa video.
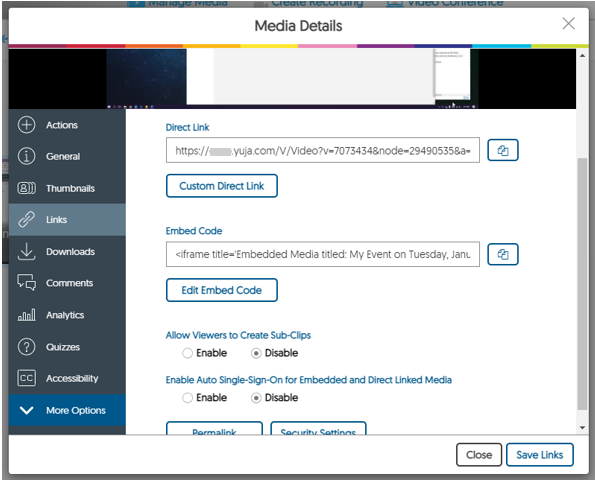
How to Embed YuJa Videos in Courses That Will Be Duped
For Instructors and staff: Within a course that will NOT be duped, using the Insert Stuff link > YuJa link will suffice. However, if the course will be duped into other sections, using that method will cause the link to break. In that case you must use an embed code to include YuJa videos, as outlined below.
- Go to your course, More Tools > YuJa.
- Hover over the video you want to share and choose the More... option.
- In the left navigation pane, choose Links from the menu.
- Highlight and copy the Embed Code option.
- Go to where you want the video embedded into your course and edit.
- Click the Insert Stuff button in the textbox toolbar.
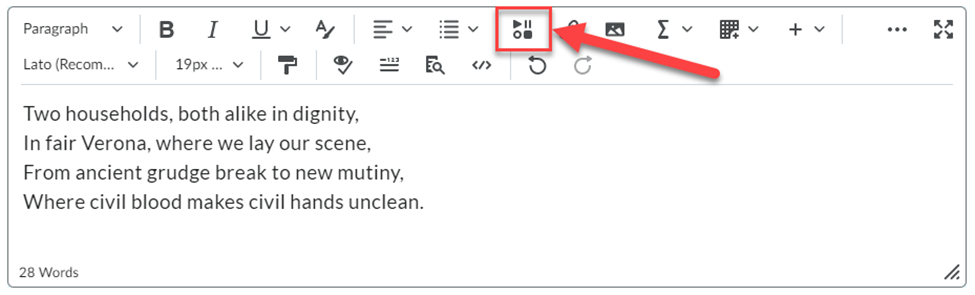
- Choose the Enter Embed Code option from the menu list.
- Paste the Embed Code you copied earlier and click Next.
- In the next screen, verify that the video previews as expected then click Insert.
Be aware that a video placeholder will show in the textbox until the page is saved/published.









