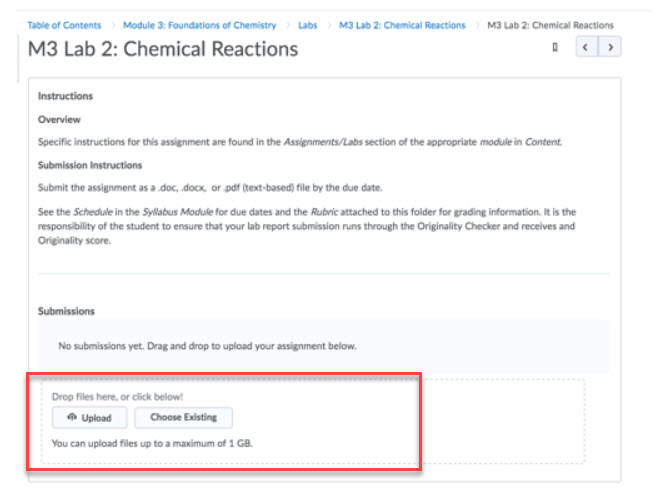How to Create & Submit Your SI Cloud (formerly HOL) Final Report
Use the following instructions to submit your final HOL data to the D2L Assignment folder. NOTE: for CHE, PHY and GEY courses, you will only follow this process for non-report lab lessons. When a report is required, follow the prompts in your lesson.
Final Report
Step 1: Submit your Data
After completing the Evaluation section, you will be prompted to submit your data. Be sure to review and edit data and answers as needed before clicking the Submit Your Data button. Once data is submitted, you will not be able to change any of your answers. This process submits your report to the HOL Cloud, but YOU ARE NOT FINISHED!!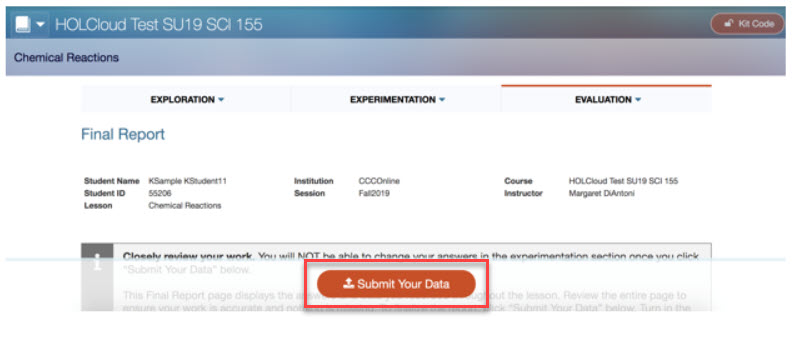
Step 2: Print you Lab Final Results to a .pdf file
Once your data has been submitted, you will be take back to your Final Results page.
- Use the print feature on your browser to save the Final Results to your desktop as a PDF>Choose Print under the File menu or Print from the Options menu Chrome.
- Next, look for the option to Print to PDF, or Open as PDF depending upon your operating system and printer configuration>Save the PDF to your desktop using your last name and the lab number to name the PDF file.
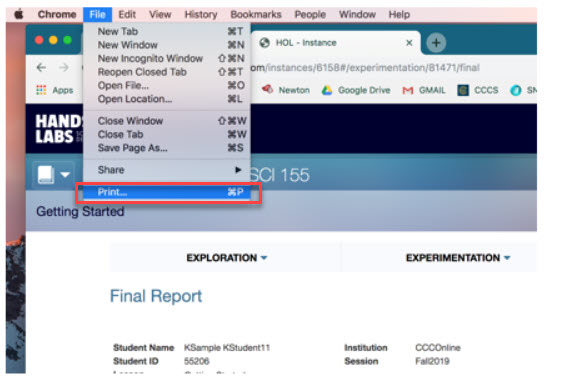
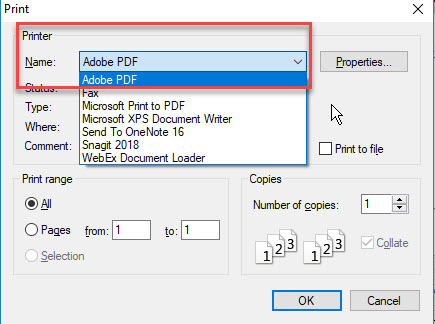
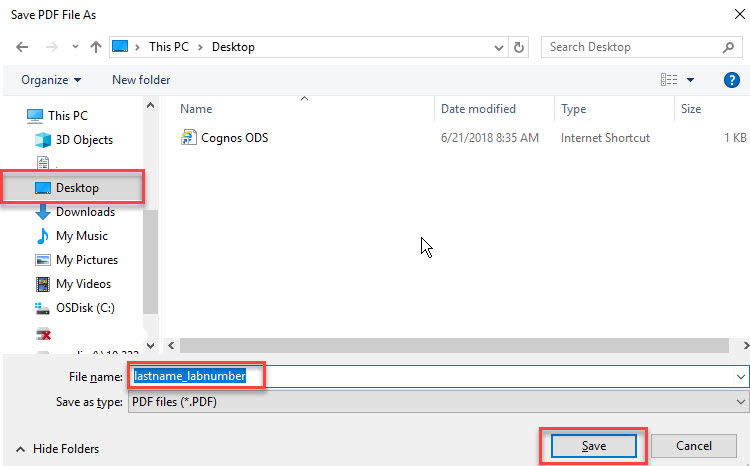
Optional: converting your .pdf file to a Word doc
How do I convert a PDF to a Word document in Adobe Reader?
How to convert PDF to Word:
1. Open the PDF in Acrobat.
2. Click the Export PDF tool in the right pane.
3. Choose Microsoft Word as your export format, and then choose Word Document.
4. Click Export. The Save As dialog box is displayed.
5. Select a location where you want to save the file, and then click Save.
Step 3: Submit your lastname_filename.pdf file to the D2L Assignment Folder
From your D2L course Click the Assignment folder menu>Clink the appropriate Assignment Folder title link> Upload your lastname_filename.pdf file for your submission to be graded by your instructor