D2L offers 2 modes to view uploaded documents*:
- View as Page converts a copy of uploaded files to PDF format (original file is retained). This mode retains the images and links within the document.
- View as Text converts a copy of uploaded files to an HTML format that is more easily read by screen readers and other adaptive technologies (original file is retained). This mode may or may not retain links and images and has been found to take longer to convert.
The choice of mode setting stays with the user account so, if you view a document as a page in one area of D2L, all the other areas to which you navigate will also display this mode.
To determine what mode your account has set currently (and potentially, change modes):
- navigate to a D2L course shell
- Navigate to content
- identify a content page that used the document conversion service (see list below*)
- At the bottom right of the view window is a toggle button. If it says "view as page", you are currently viewing an HTML conversion. If it says "view as text", you are viewing a PDF conversion.
- To switch modes, click the button (we recommend View as Page/PDF mode for the large majority of users)
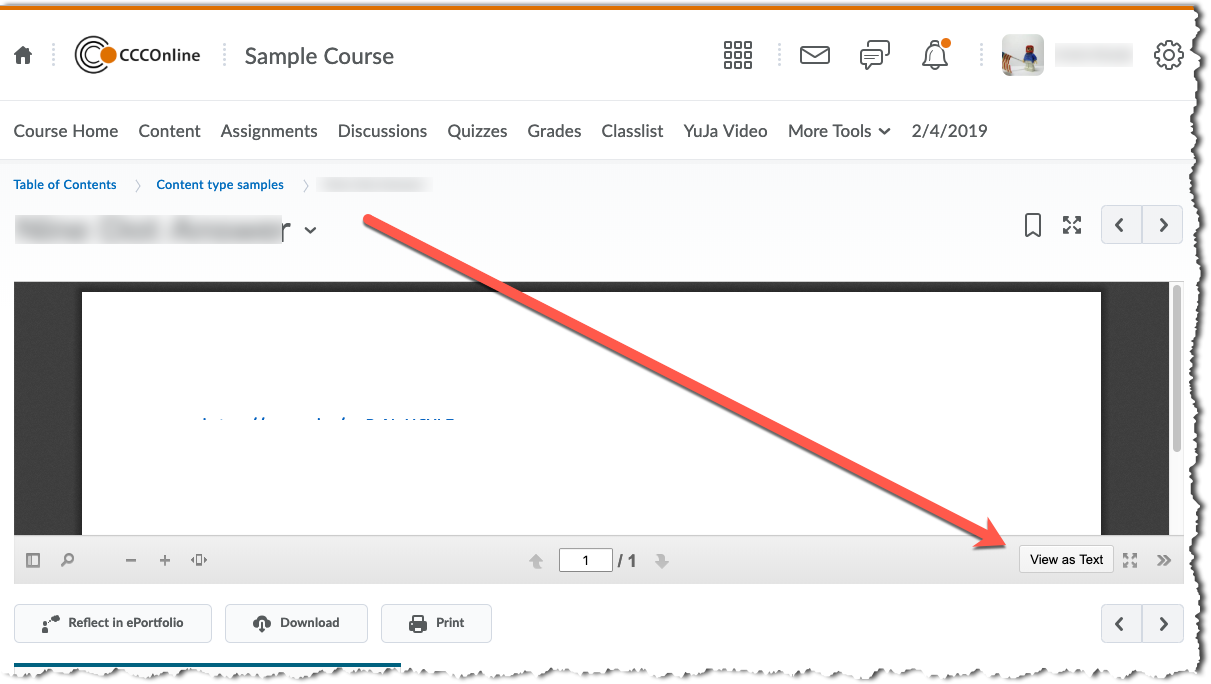
*Valid file types include: .ppt, .pps, .pptx, .ppsx, .doc, .docx, .rtf, .odt, .odp, .xls, .xlsx.






