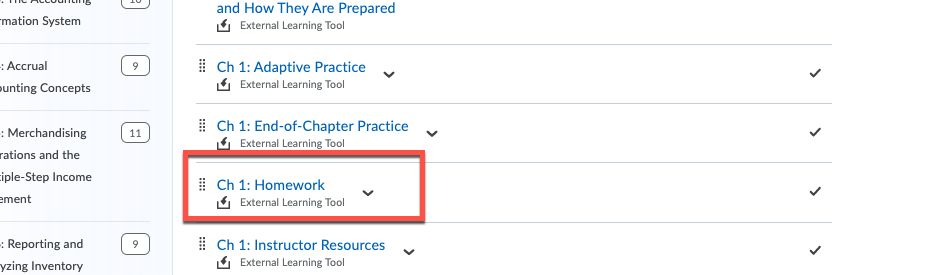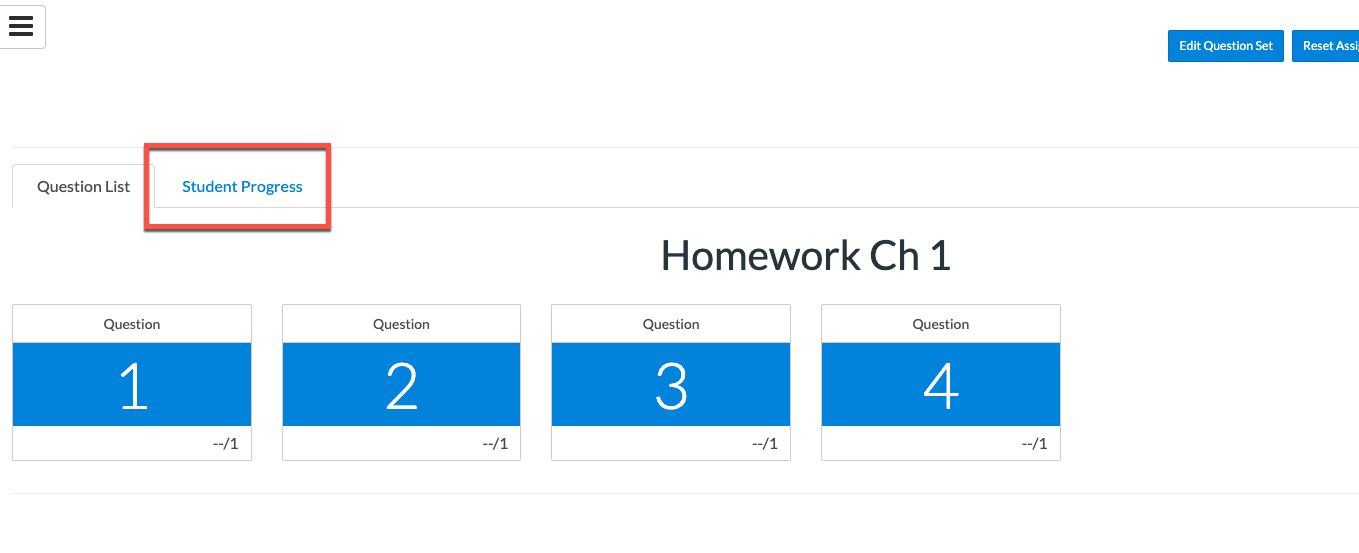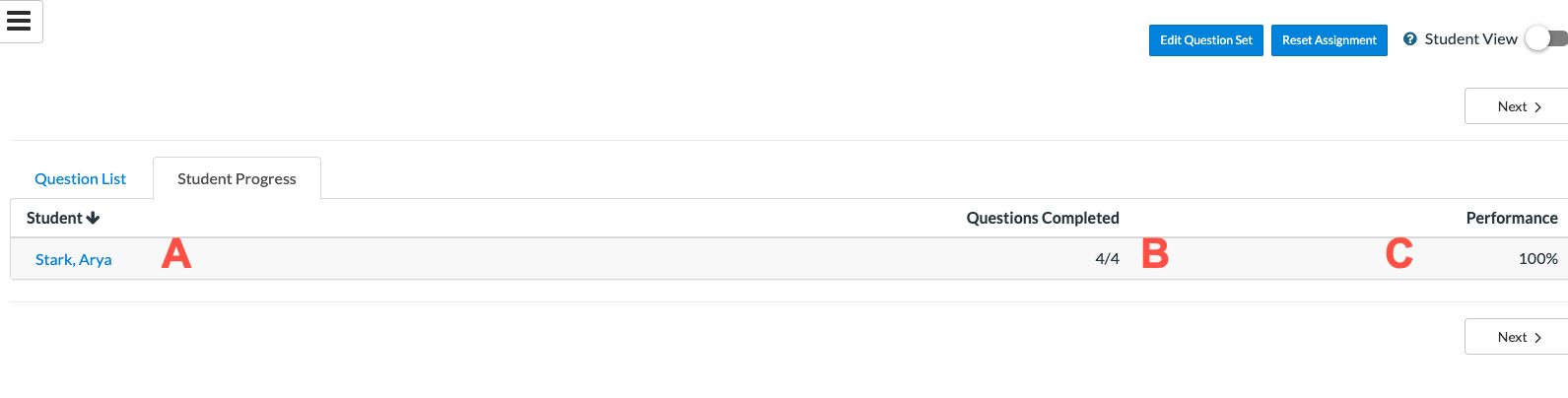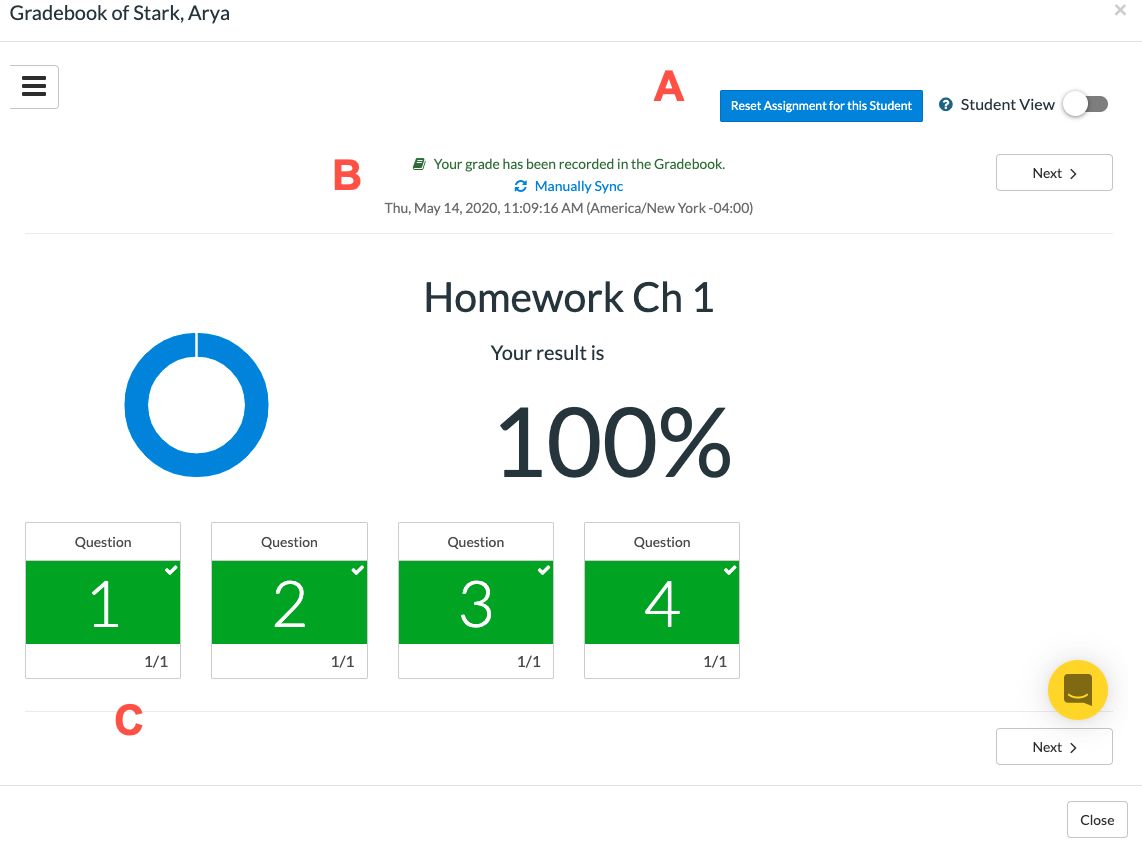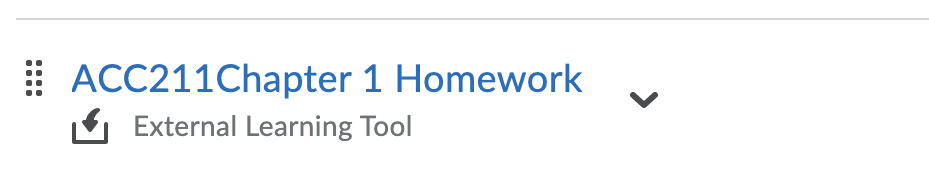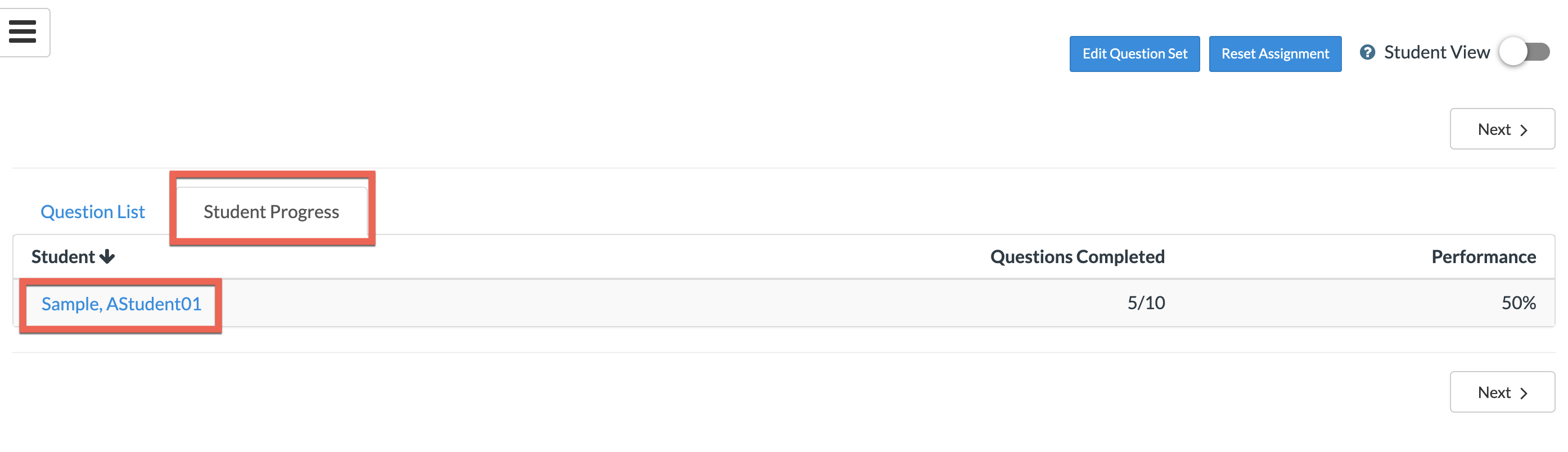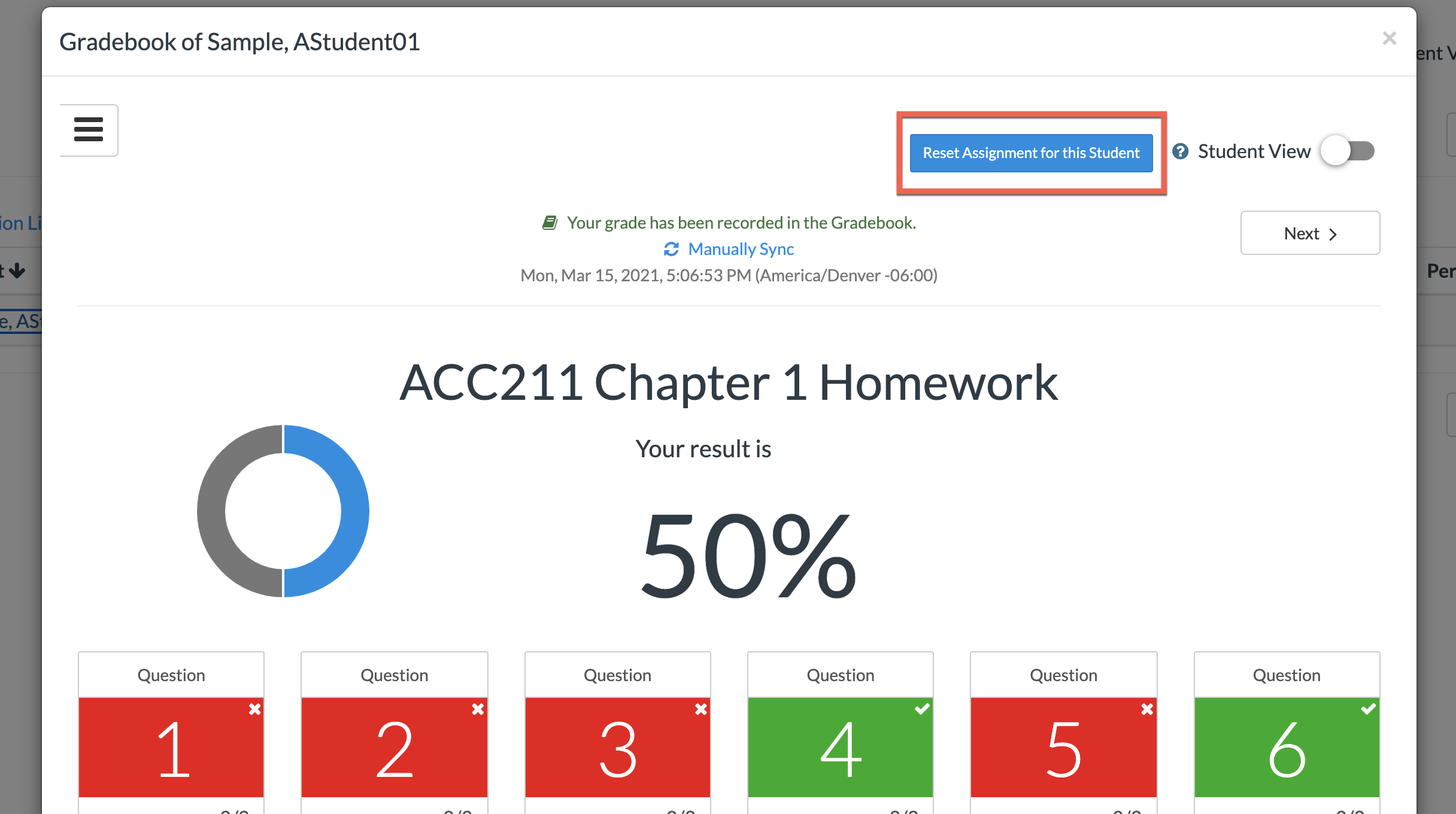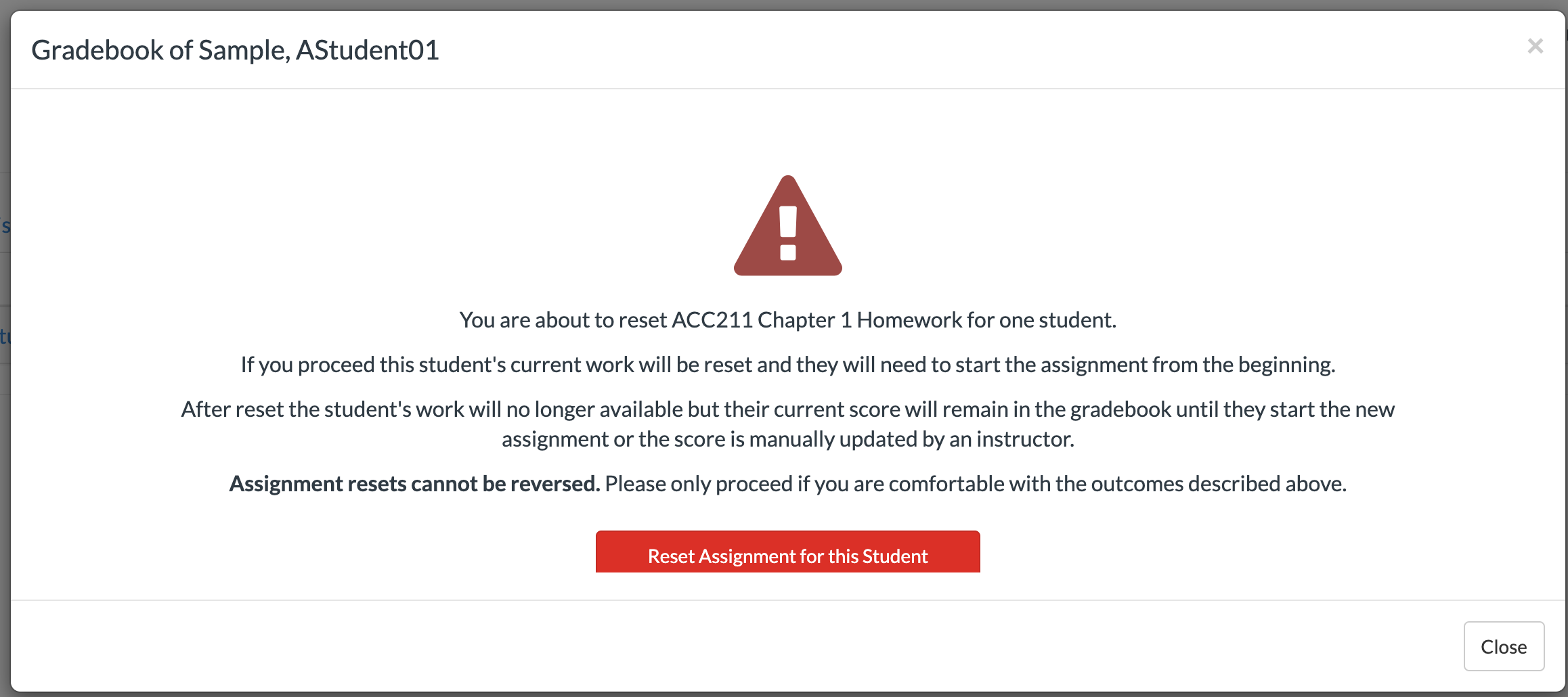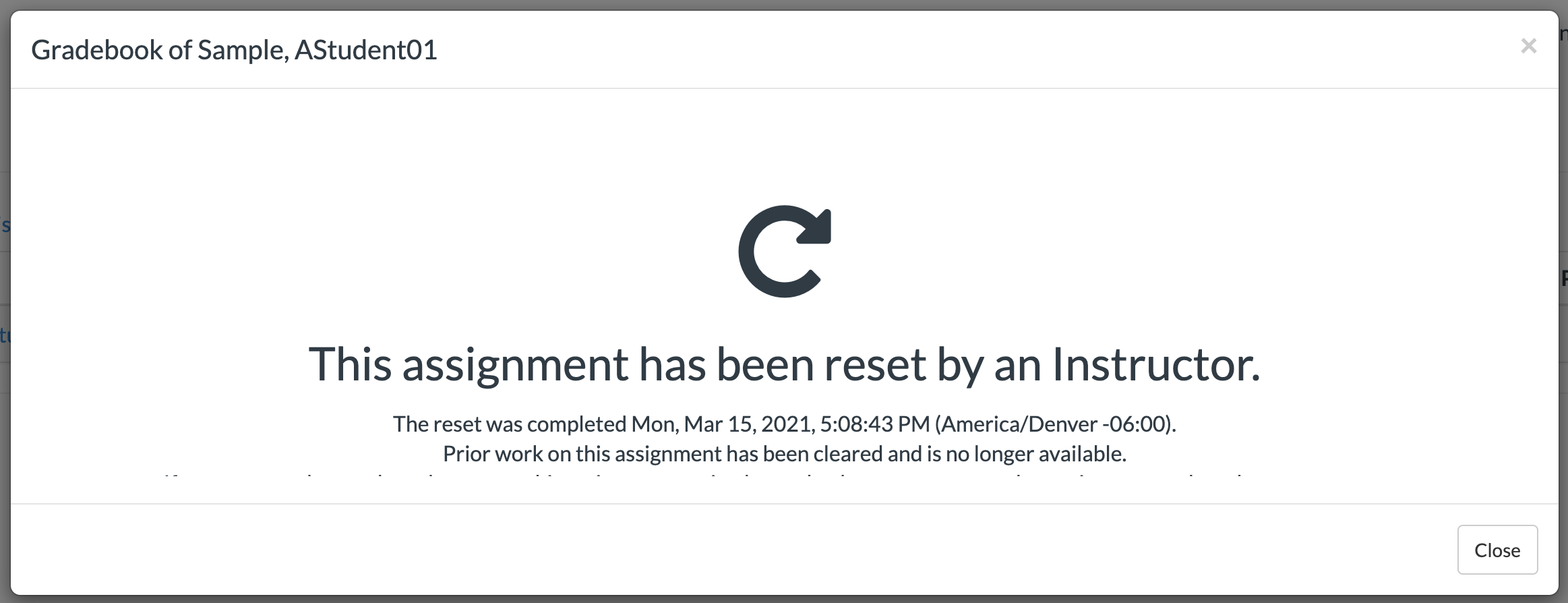| Home »
Categories
» Instructors » Support » Digital Content » WileyPlus |
How to View New WileyPLUS Student Progress and Reset Assignment Attempts |
|
Article Number: 491 | Rating: Unrated | Last Updated: Fri, Mar 19, 2021 at 10:38 AM
|
|
How to View New WileyPLUS Student Progress and Reset Assignment Attempts
How to View WileyPLUS Student Progress
- From the Content tab in D2L, select the assignment you wish to review.
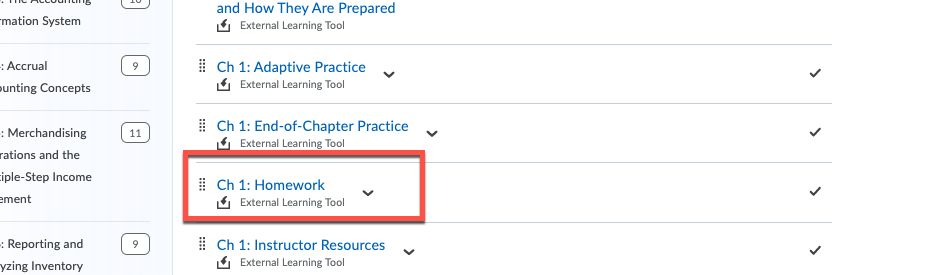
- On the top of your assignment overview screen, you will find a tab for Student Progress. Click this.
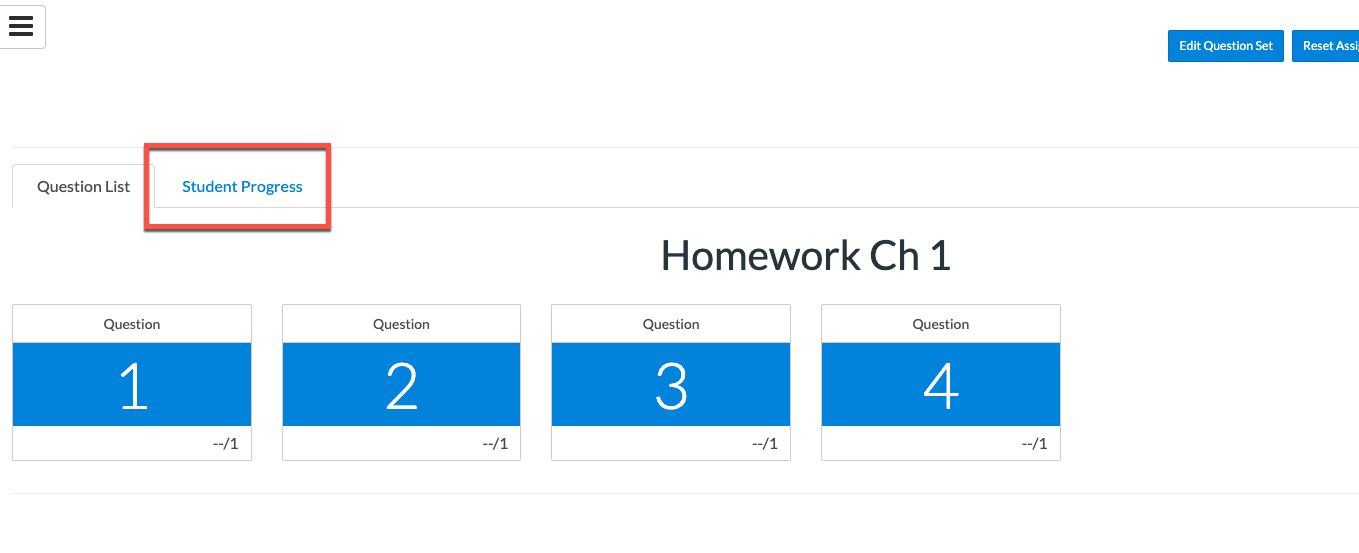
- Here you will find all of your students that have accessed and started submitting their assignment. You can then see:
- Students' names that have accessed and/or submitted questions
- How many questions the student has completed vs how many are on the assignment
- What the students current assignment performance is
To view a specific student's performance, click their name.
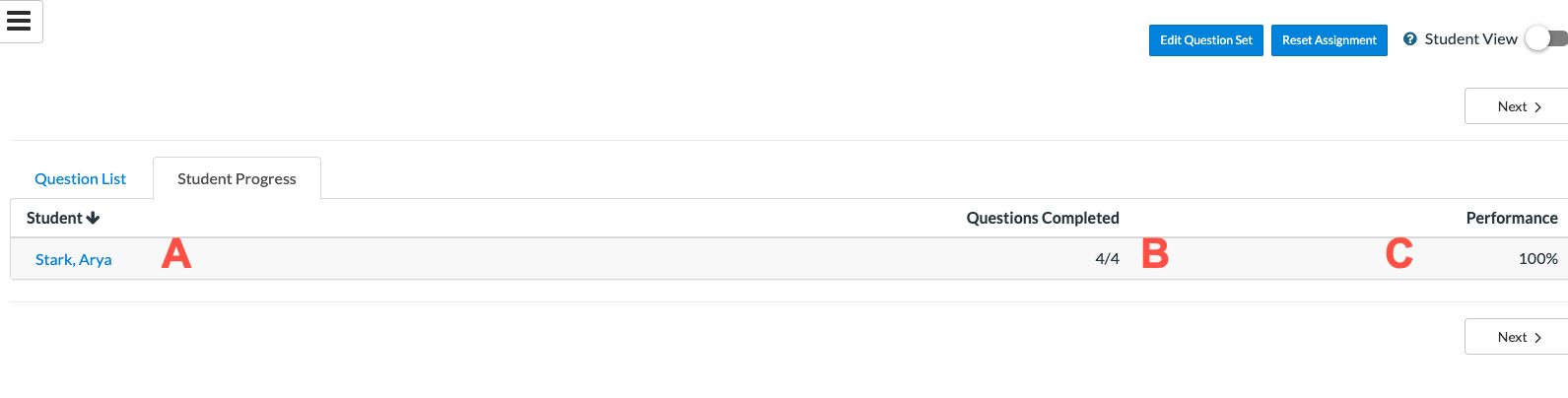
- From here you will be able to:
- Reset the individual student's assignment
- View when they last submitted their assignment
- You can also manually sync their score to the D2L gradebook if there is a discrepancy
- See each question's performance. If you click on a specific question you will be able to view their attempts made, which question level resources they used, and have the ability to reset the individual question for a student.
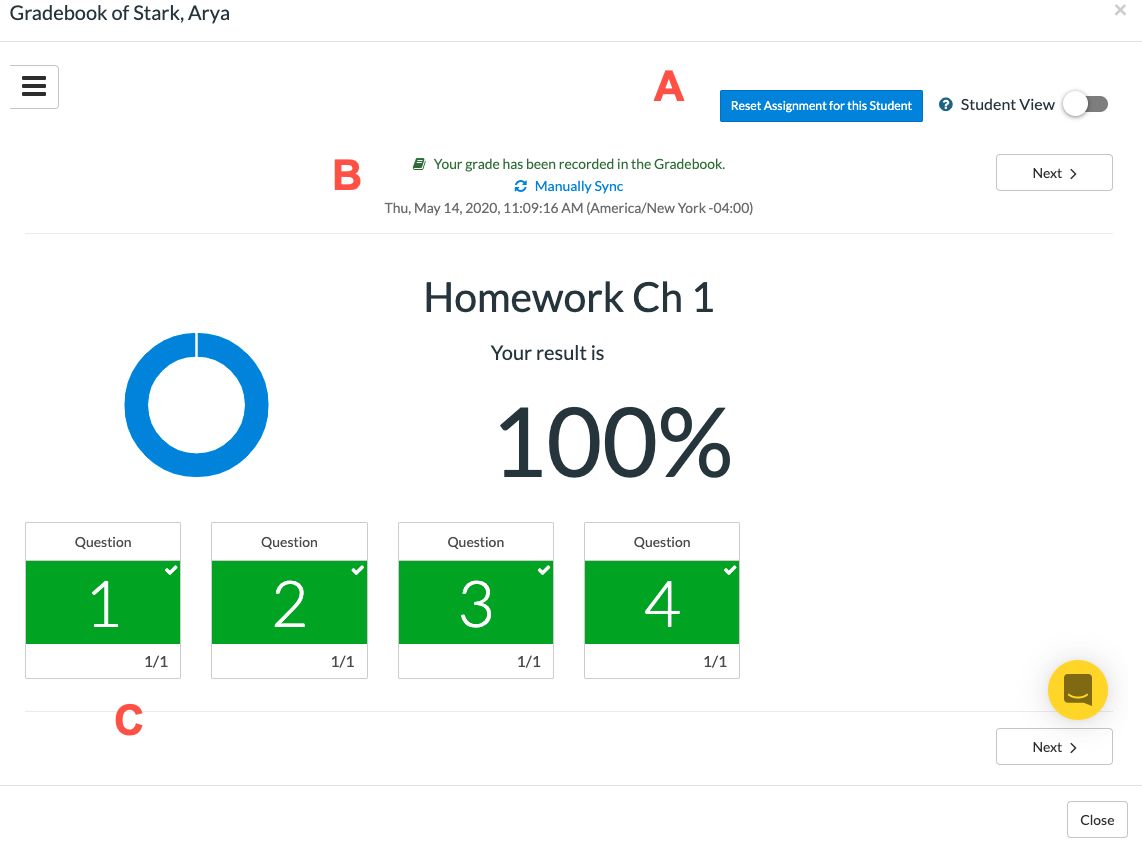
How to Reset a Student's WileyPLUS Assignment Attempt
- In D2L, find the item in Content that you need to reset for the student. Click the Assignment link.
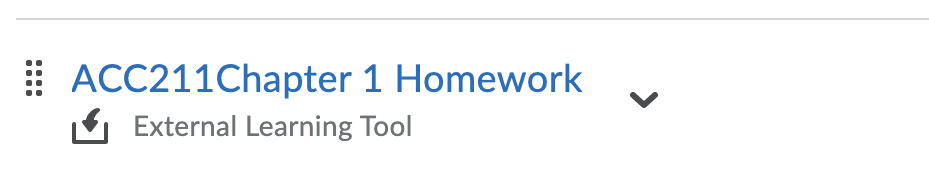
- When the new tab or window opens with the assignment, click the Student Progress tab. Then click the name of the student who needs a reset.
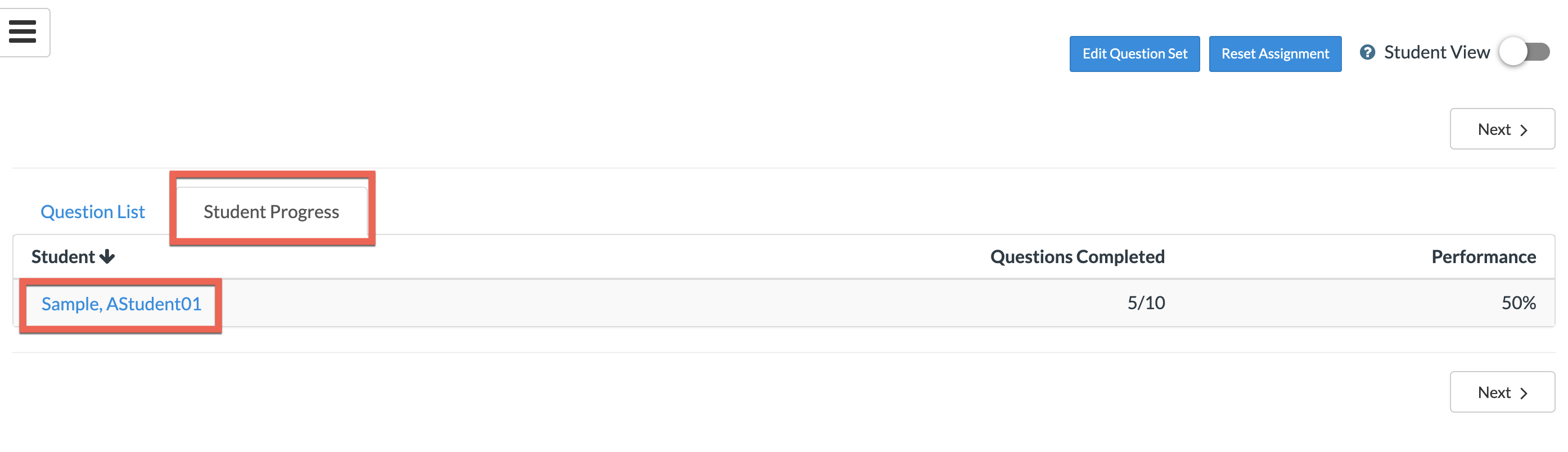
- Then, click the blue Reset Assignment for this Student button on the top right.
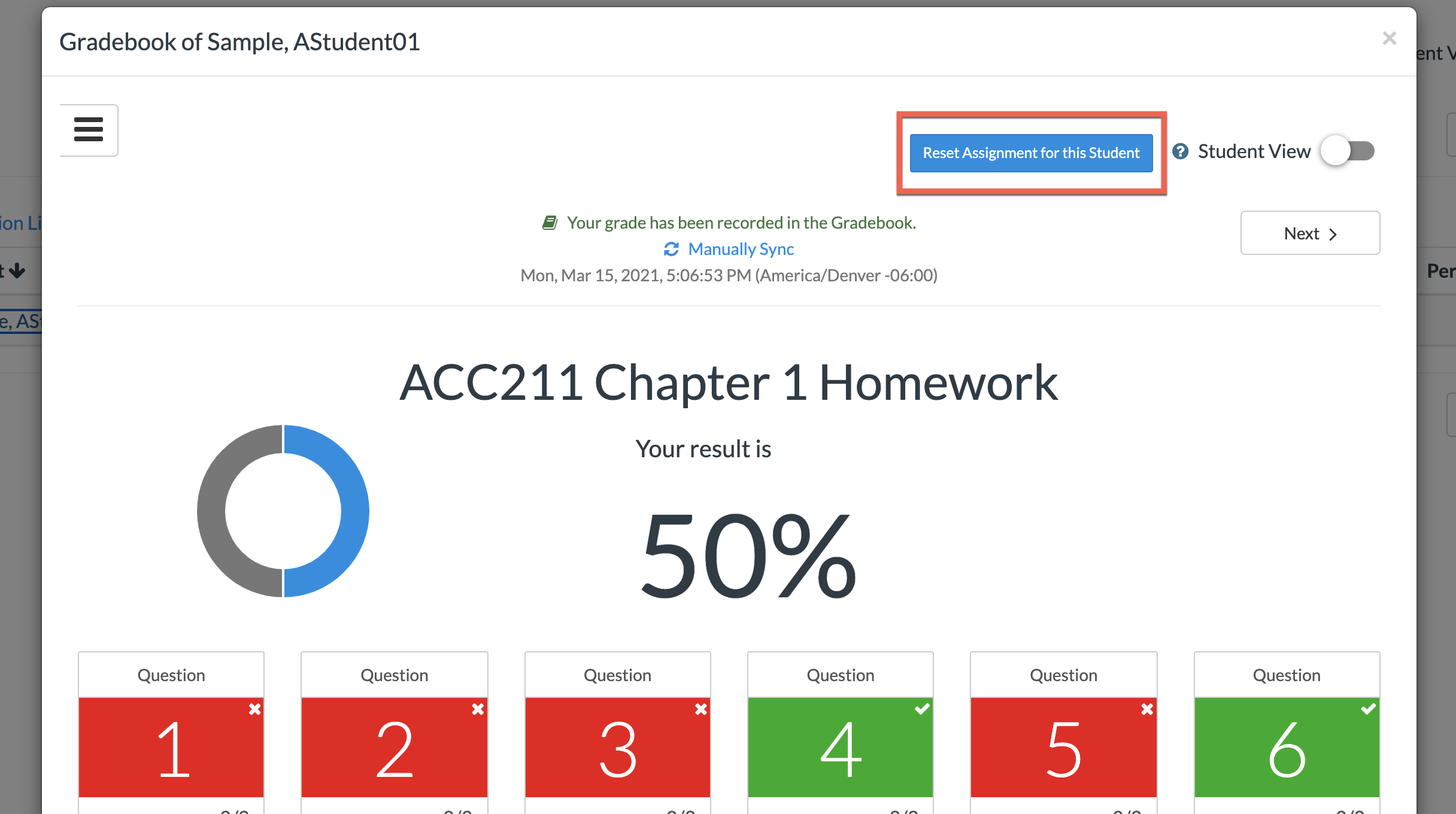
- A new window will pop, asking you to confirm you wish to reset this assignment and erase all previous attempts by the student. Click Reset Assignment for this Student.
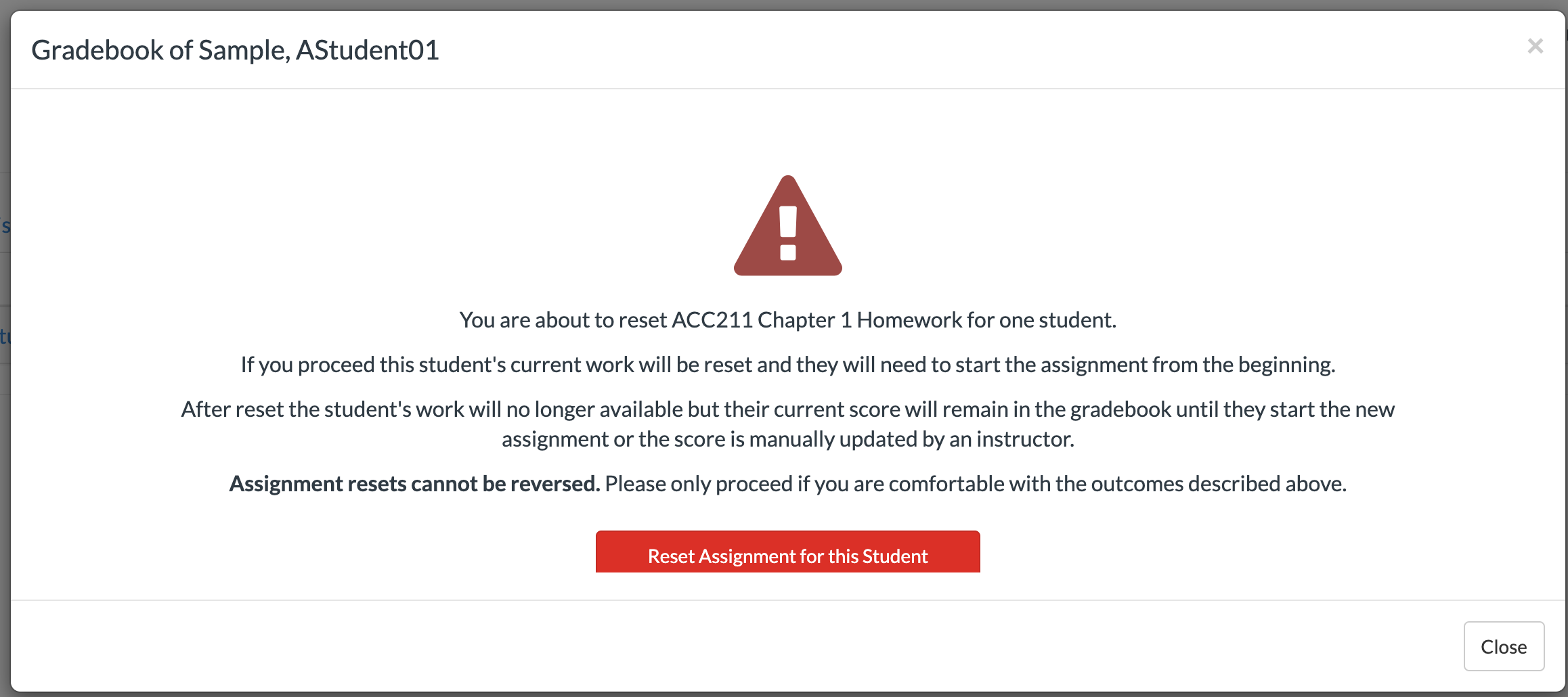
- You will then see a confirmation window, indicating that you have successfully reset the assignment for this student. Click Close.
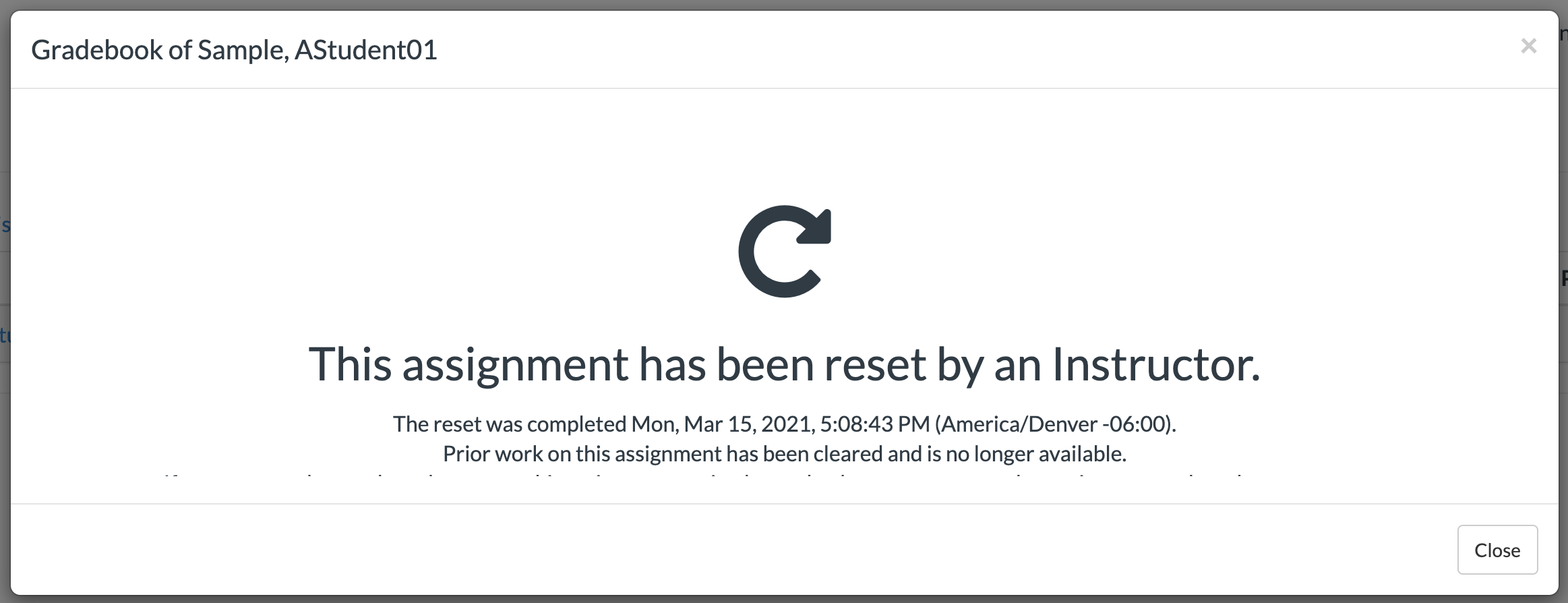
|
Posted by: Melody Fan - Mon, Mar 8, 2021 at 4:16 PM. This article has been viewed 3003 times. Filed Under: WileyPlus |
0 (0)
Article Rating (No Votes)
Rate this article
|
| |
|
Attachments 
There are no attachments for this article.
| Related Articles 
New WileyPLUS Adaptive Practice
Viewed 2785 times since Mon, Mar 15, 2021
|
|