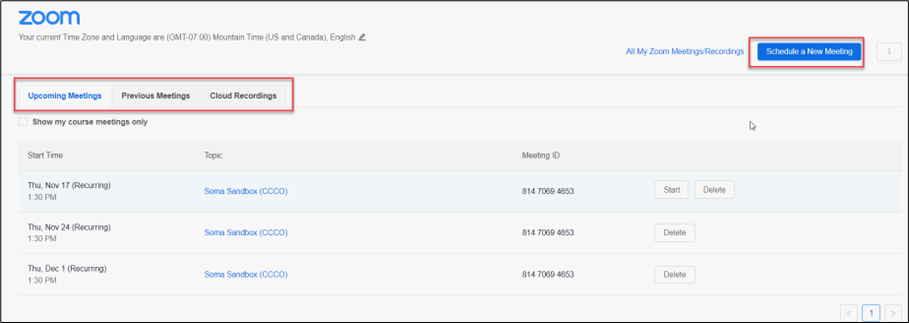Zoom can be added to a D2L course in a couple of ways. If added as an External Learning Tool, students can use the link to access course meetings and recordings. After creating a Zoom meeting, a link to access that meeting can also be in Announcements, or the Content section of the course.
Step 1: On the Course Home page, select Content from the course navigation bar.
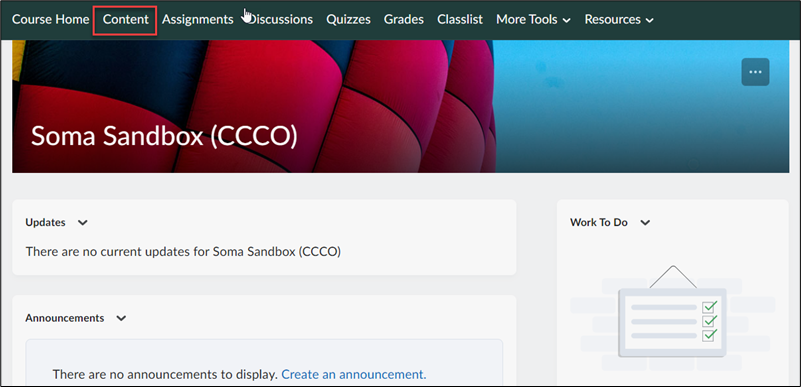
Step 2: Select External Learning Tools from the Existing Activities dropdown menu.
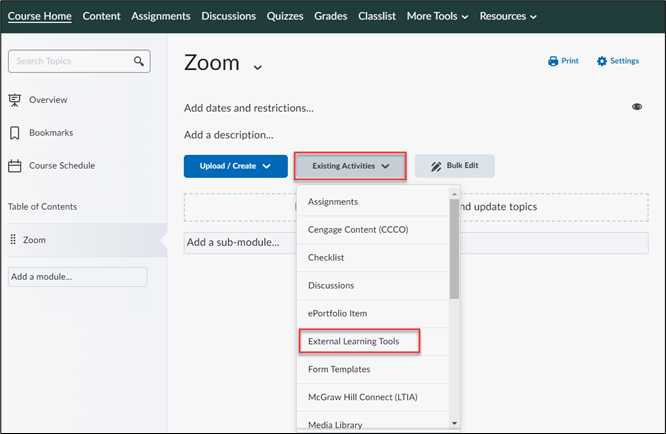
Step 3: Use the scroll bar in the pop-up window to scroll down the list of tools and select Zoom.
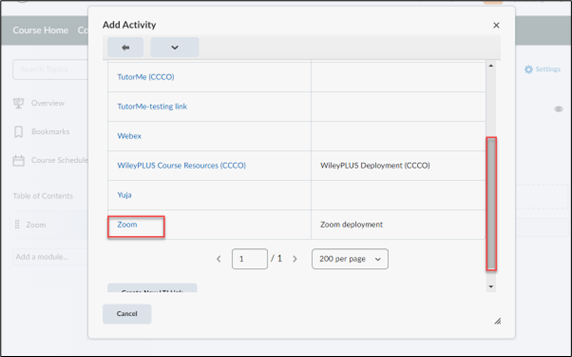
Step 4: The window will close, and the Zoom link will appear in the module. Click on the Zoom link. You may be prompted to click on Accept the first time, before accessing the home screen.
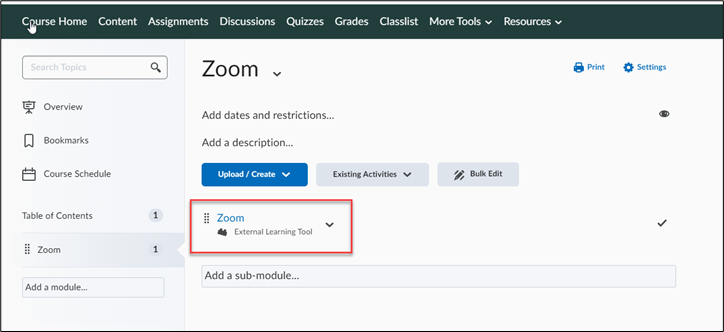
Step 5: This will take you to the Zoom Integration home screen where you can see upcoming meetings, previous meetings, your cloud recordings, as well as an option to Schedule a New Meeting.
Note: You will receive an email notification in your faculty email account indicating when your cloud recording is available.