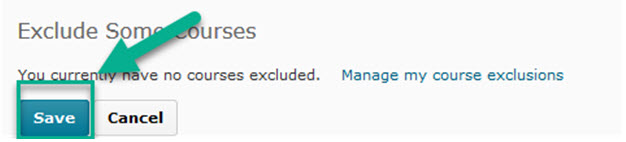D2L’s Notification tool allows users to receive instant notifications about course events, such as Assignments submission, grades, discussion messages, and announcements updates. The tool also allows for a user to subscribe to summaries of course activities, received through email and/or cell phone messages. The documentation below demonstrates the process of changing notification settings.
Step 1
To access the notifications tool, do one of the following:
- From the Minibar, click the Notifications link located in the user drop-down menu (as shown below).
- Click the Notification icon in the Announcements widget.
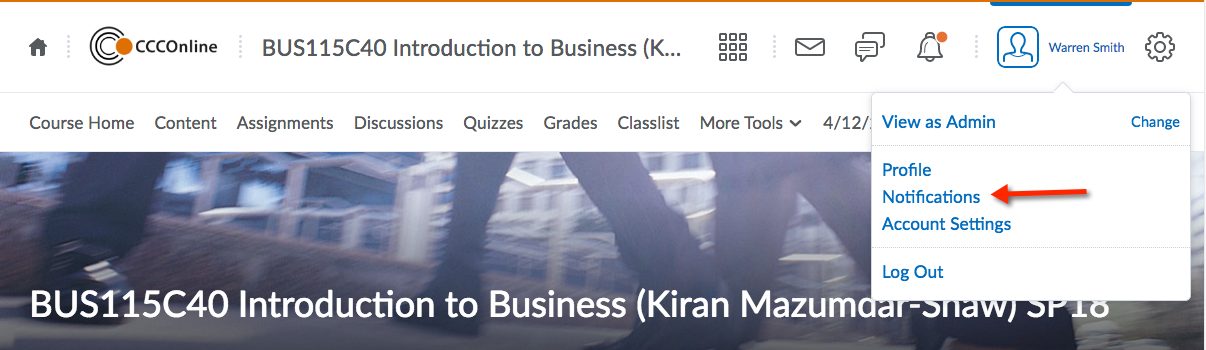
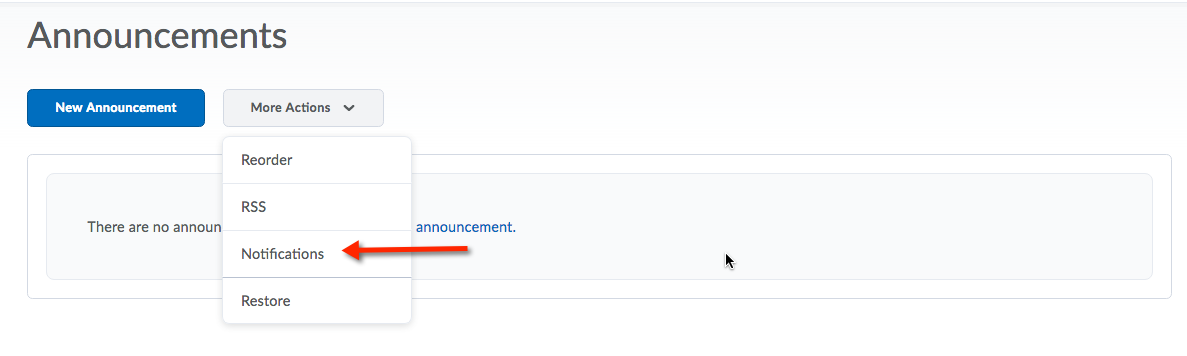
Step 2
If you wish to change the email address messages are sent to click Change your email settings.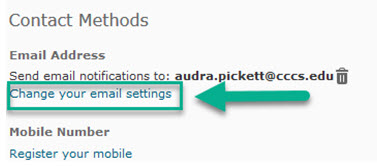
Step 3
Enter your new email address in the Use custom email text field, and then click Save.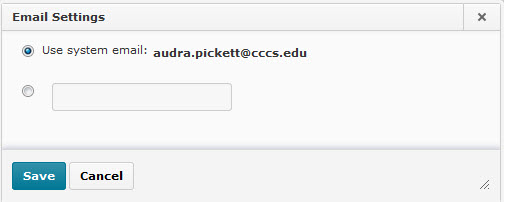
Step 4
If you wish to receive updates via your mobile phone, click Register your mobile.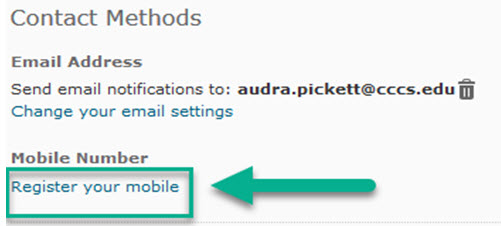
Step 5
In the Register Your Mobile window:
- Select your Country.
- Select your Mobile Carrier
- Enter your Mobile Number.
- Click Save.
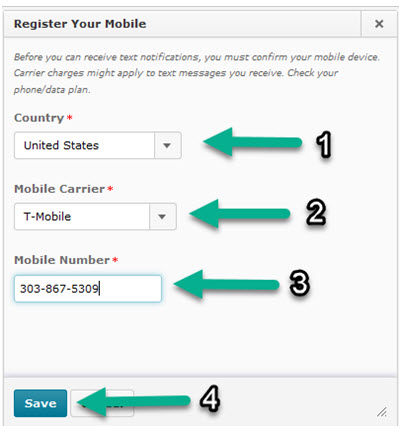
Step 6
A registration confirmation code will be sent to your mobile device. Enter this code in the Confirmation Code field, and then click Confirm.
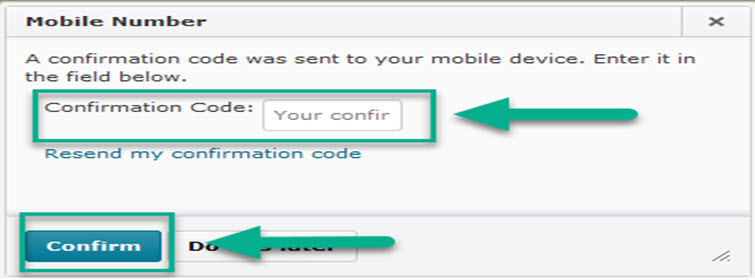
Step 7
From the How Often?, Click the drop-down menu, select Never or Daily.
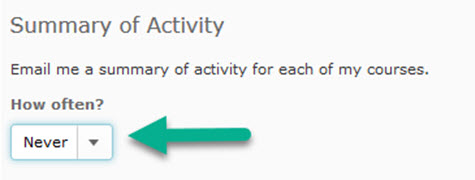
Step 8
If you choose daily, select a time you wish to receive this update.
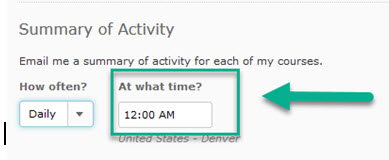
Step 9
Choose how you wish to receive updates by clicking the check boxes in the Email and/or SMS columns, as well as what activity you would like to be updated.
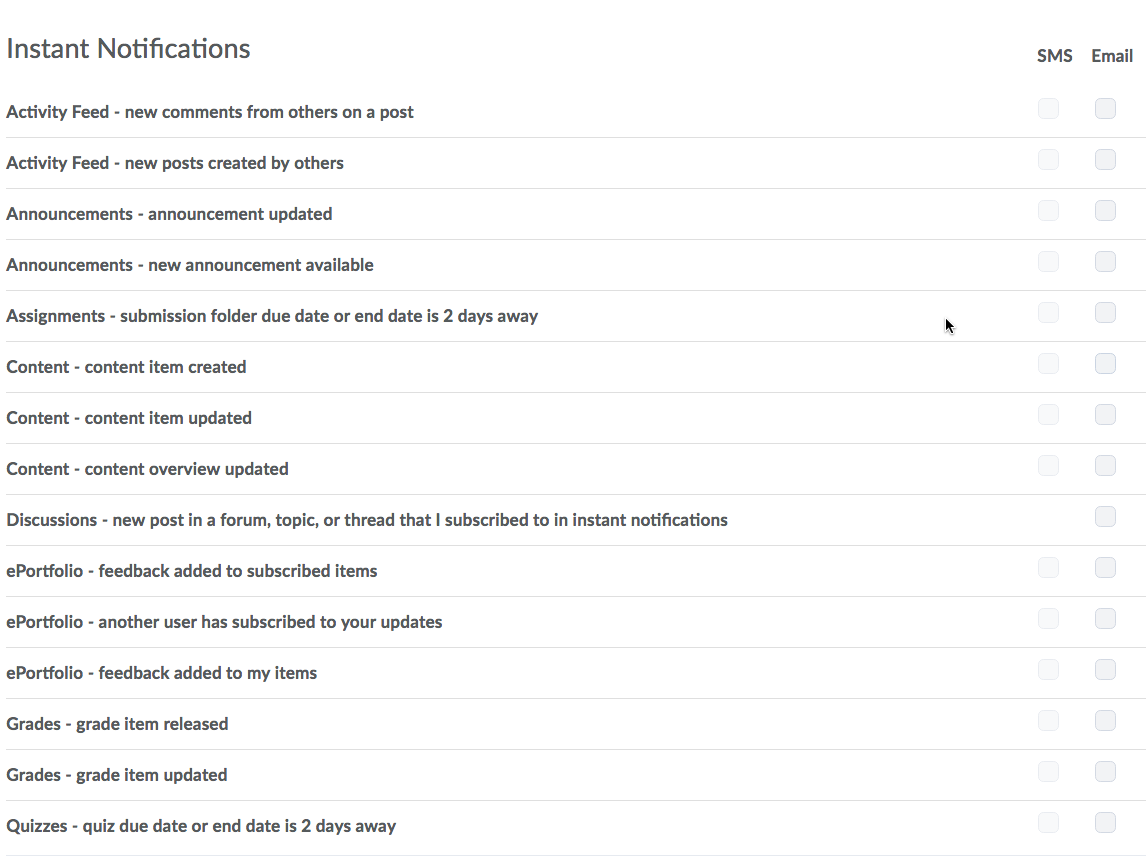
Step 10
If you wish to exclude courses from sending updates, click Manage my course exclusions.
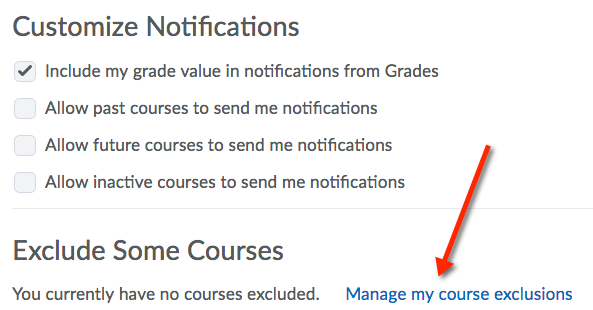
Step 11
Remove a course by clicking the X next to the course title. Close the window when finished.
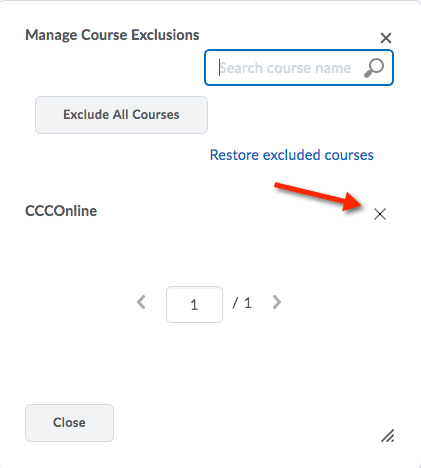
Step 12
When you are satisfied with your notification settings, click Save.