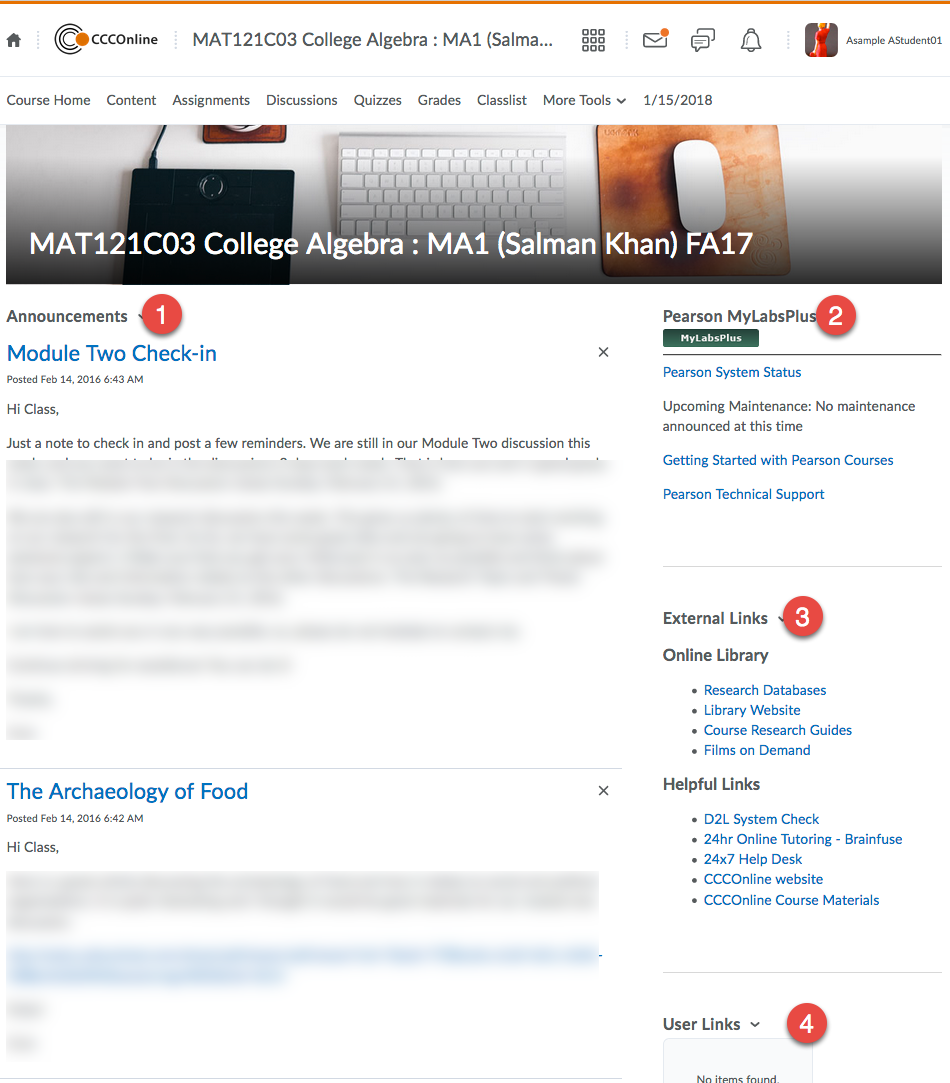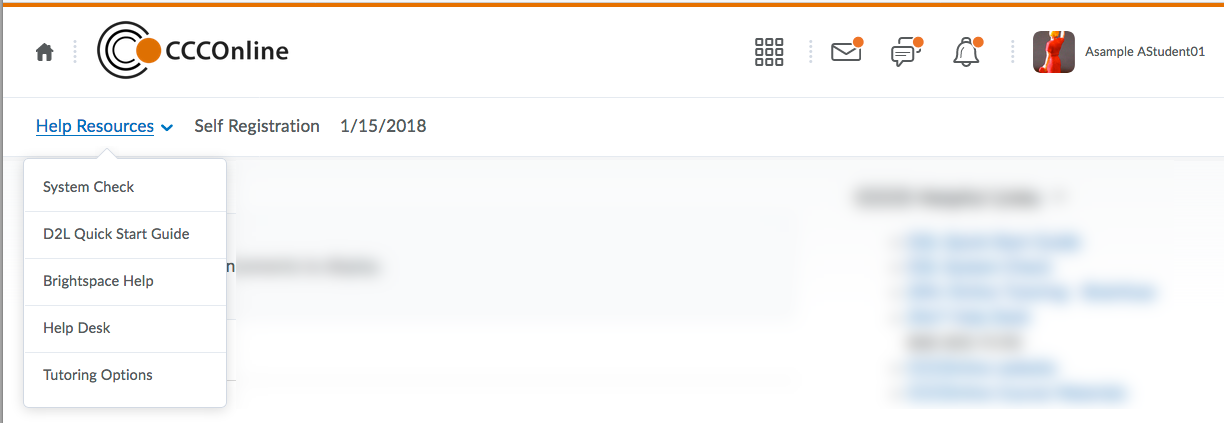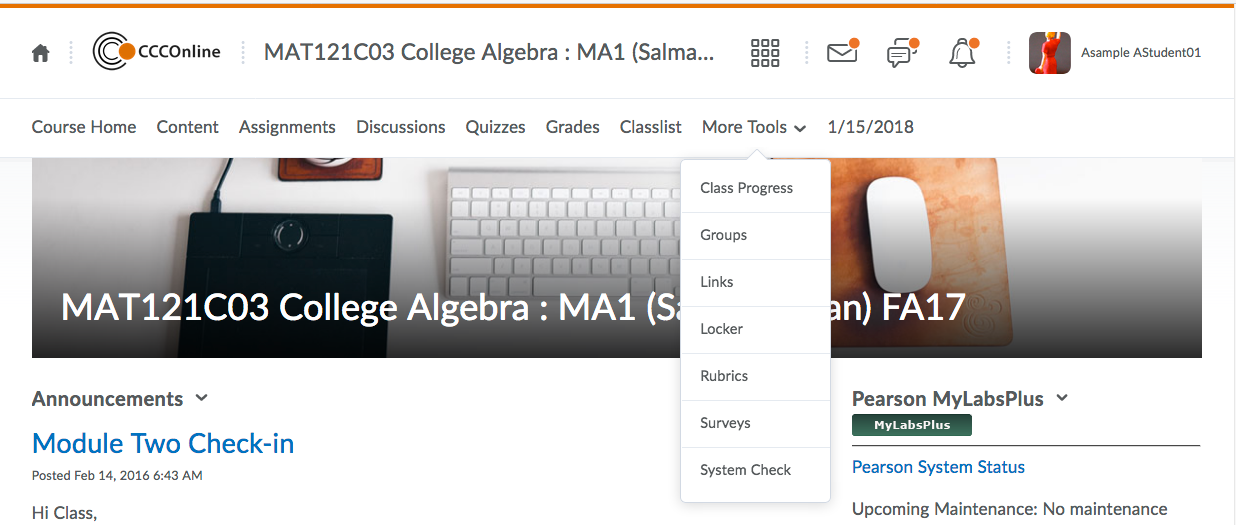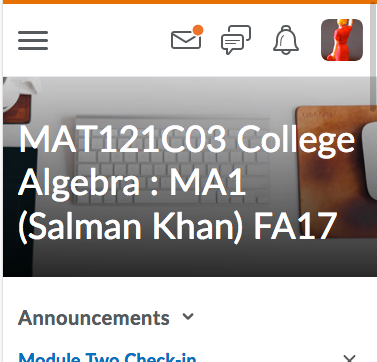Welcome to D2L Daylight!
What is the Daylight Experience?
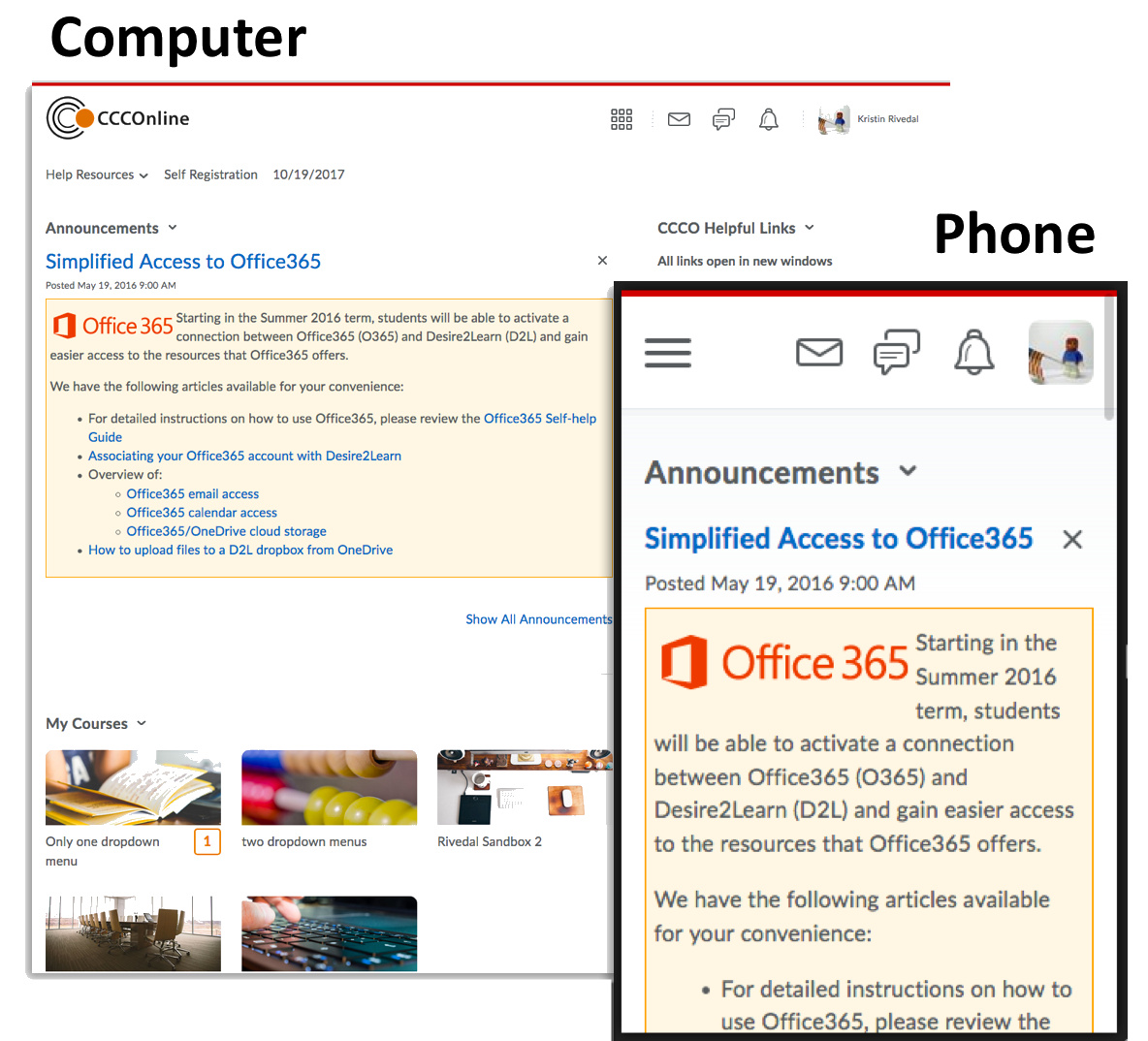 Desire2Learn is updating D2L with a new look and feel for the user interface. This updated design provides increased visual appeal including new fonts, icons, colors, and cleaner formatting. There have been changes to improve responsive navigation for mobile devices, tablets, and other narrow displays. Tools now have a consistent look and feel with a focus on learning activities. The Daylight Experience also features a new My Courses widget that provides a responsive tile-based layout and courses that display with images.
Desire2Learn is updating D2L with a new look and feel for the user interface. This updated design provides increased visual appeal including new fonts, icons, colors, and cleaner formatting. There have been changes to improve responsive navigation for mobile devices, tablets, and other narrow displays. Tools now have a consistent look and feel with a focus on learning activities. The Daylight Experience also features a new My Courses widget that provides a responsive tile-based layout and courses that display with images.
The D2L Daylight Experience features are optimized for use in modern web browsers such as Google Chrome, Mozilla Firefox and Microsoft Edge. D2L is continuing to optimize performance and improve page load times in the Daylight Experience. The Daylight Experience doesn't modify your content or other settings in D2L. All workflows and features in the Daylight Experience are available on all supported browsers. (See https://community.brightspace.com/s/article/Brightspace-Platform-Requirements for the most current platform requirements)
My Home page
The My Home page is the first page you land on when entering D2L. Here you will find the My Courses widget, the course selector, and access to a number of other helpful resources.
My Courses widget
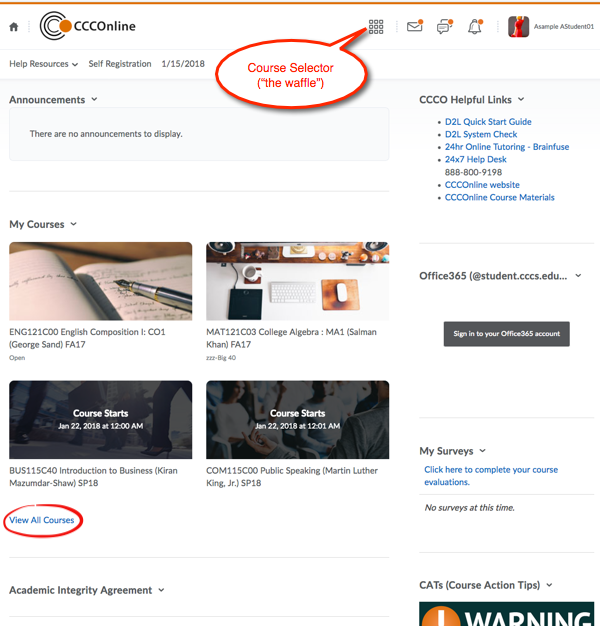 For most users, the My Courses widget will initially display tiles with your current and upcoming courses. What shows will vary based on how many total enrollments you have. You can adjust what is displayed by pinning and unpinning courses (See “ Pinning Courses ” for more information.) To see every course in which you have been enrolled (past, present and future), click the “View all Courses” link at the bottom of the widget. Clicking on any course name or image (in either the widget or the View All Courses screen) will take you to the Course Home of that class.
For most users, the My Courses widget will initially display tiles with your current and upcoming courses. What shows will vary based on how many total enrollments you have. You can adjust what is displayed by pinning and unpinning courses (See “ Pinning Courses ” for more information.) To see every course in which you have been enrolled (past, present and future), click the “View all Courses” link at the bottom of the widget. Clicking on any course name or image (in either the widget or the View All Courses screen) will take you to the Course Home of that class.
Course Selector (the “waffle”)
In the top navigation bar, you will see a square of nine smaller squares. This is the course selector. When you click on this icon, the dropdown menu will show currently available courses in which you are enrolled. This list will not display courses that are past their end date nor courses that have not started yet. Clicking on any course name will take you into that course.
Pinning Courses
Pinning courses will cause those courses to display on the My Courses widget and to be listed first on the Course Selector. You can pin or unpin courses in the following ways:
- If the course appears in the Course Selector, click the pin icon to the right of the course name. This works to both pin (turn pin icon dark) or unpin (turn pin icon light)
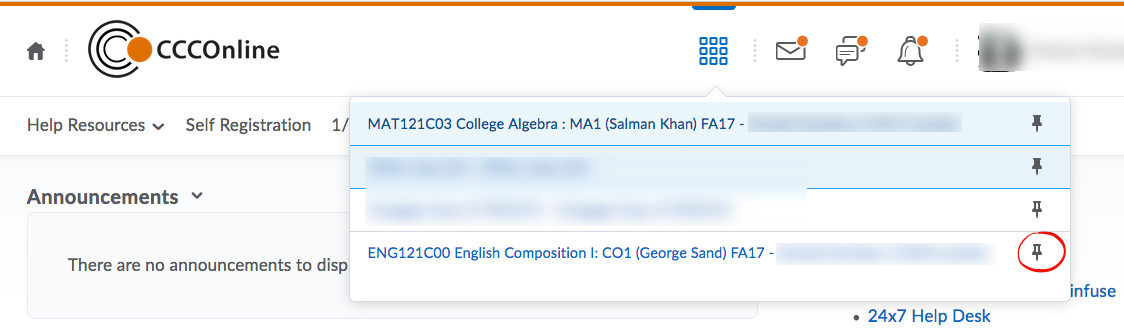
- To pin courses that do not appear in the course selector (courses outside their respective start or end dates), click the “View All Courses” link at the bottom of the My Courses widget. On the next screen, you will see two groupings of your courses: Pinned and Unpinned (1). To pin a course, hover your cursor over the course image. When the ellipsis appears, click on it and then click the word “Pin” (2). You may also unpin courses with this same process. (hint: click the x in the upper right corner (3) to close this screen and return to the My Home page)
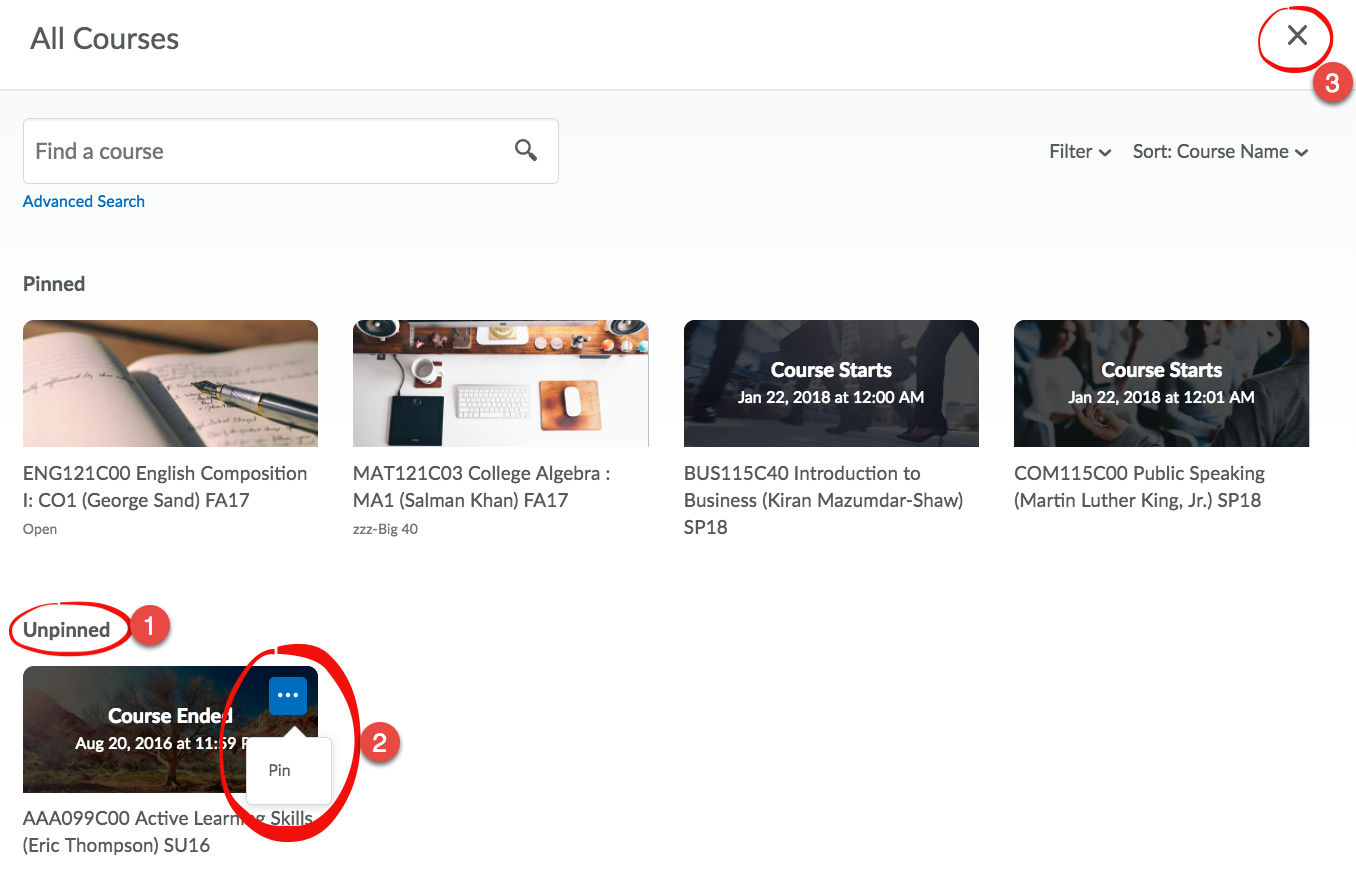
Course Home page
Clicking on a tile in the My Courses widget or on a course title in the Course Selector will take you into that course. The first page you see upon entering at course is the coures home page. Much like the My Home page, this page is made up of navigation and widgets.
Course-level Widgets
Below the course navigation, you will see the same course image that displayed on the My Courses widget. Beneath that are the Course Home widgets:
- First you will see the Announcements. This is the area where instructors will post timely updates, information, and reminders. Be sure to scan this widget every time you log into your course so you don't miss important news.
- Depending on your course, the widget in the upper right of the page may be related to specific digital integrations included in this course. If your course uses Pearson MyLabs, WileyPlus, McGraw Hill Connect or some other publisher materials, you may have links to helpful information here as well as technical support items specific to that publisher.
- Either below the publisher widget or in place of it (if your course does not use an external publisher site), you will see the External Links widget. This contains links to library resources, help resources and tutoring.
- Below the External links widget, you may find that your course includes other links. If so, they will be listed here but don't worry if this widget does not have anything in it. Some courses use it but many do not.
If this page is viewed on a smaller screen (or in a smaller window), items 2, 3, and 4 will move below the Announcements to form a single column. Just scroll down the page to see them.