Once you have completed Webex setup for your course (See “Setting Up Webex In Your Course” if you have not completed that step), you will see a tab for “Virtual Meetings” at the top of the Webex window in Content (if you selected that component). This guide will help you complete any setup needed for this utility.
If you have not done so, please click on the “Virtual Meetings” tab in the Webex screen.
On this tab, you will be able to schedule Webex meetings for your course. These meetings can be “one off” or recurring.
- To schedule a meeting, click the “New Meeting” button. This will open the New Meeting interface
- Although the interface lists three Host Center options, they currently function the same. The only option gained with a training or event option is the ability to create and collect polling data. Feel free to choose one of those options if that is a function you wish to include in your meeting(s).
- Click on the Meeting date text box to open the calendar and time options
- Calendar: use the < or > icons to change months if needed. Click on the date you wish to hold your meeting (select the first date if this is to be a recurring meeting)
- Time: By default the time is displayed in the UTC time standard (which equates to the time in the Greenwich Mean time zone). To make it easier to determine your meeting time, you are welcome to select your current time zone from the dropdown menu.
Note that the meeting will display in the D2L-Webex interface in the UTC format but will show on the Course Calendar in local time. -
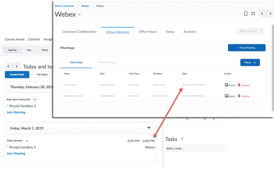
- In the Recurrence section, select the radio button for the option for your meeting(s):
No Repeat – if this is a one-time only meeting
Daily – if this meeting will recur every day or on a schedule where days are the best unit to base recurrence on (every day, every other day, etc.)
- Select the frequency of recurrence
- Enter either an end date or the total number of times to meet
Weekly – if this meeting will happen on a weekly basis or on a basis where days of the week are the most appropriate unit for recurrence (every Monday, every Tuesday and Thursday, etc.)
- Select the frequency of recurrence
- Select the day(s) on which the meeting will recur
- Enter either an end date or the total number of times to meet
Monthly – if this meeting will happen once a month or on a basis where months are the most appropriate base unit
- Select either the numeric day of the month and frequency or the {number} {day of week} and frequency
- For example, on the 15 th of each month, every month or on the 2 nd Tuesday every other month)
- Enter either an end date or the total number of times to meet
- Once you have completed the selections for your meeting, click the “Create Meeting” button.
When it is time to start your meeting, you can click the “Host” icon in the meeting list.
Note that you can delete a meeting but there is no option to edit.
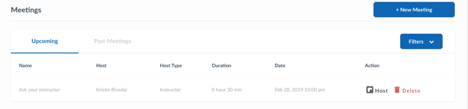
If you have enabled Grading for meeting attendance, you will need to go to the Setup tab and click the Recalculate Course Grade button to refresh student grades. As noted on the setup instructions, Webex Meetings Attendance Grading includes all meetings (past and future). There is no option to set a meeting as ungraded if the grading option is turned on.
Once you have clicked the “Create Meeting” button, you will see your meeting listed on the Virtual Meetings page










