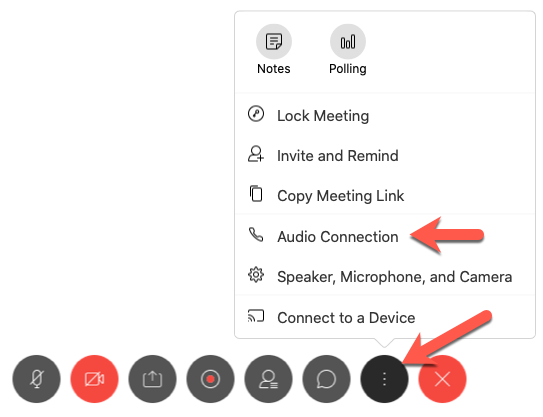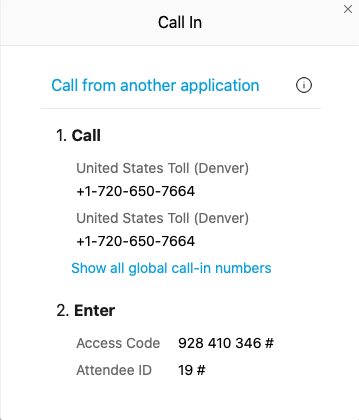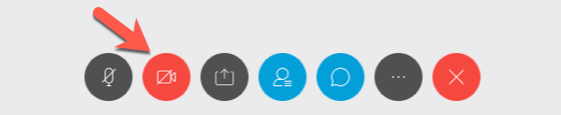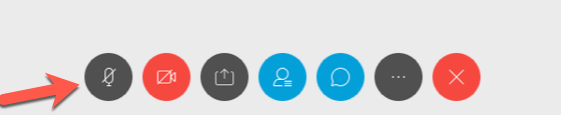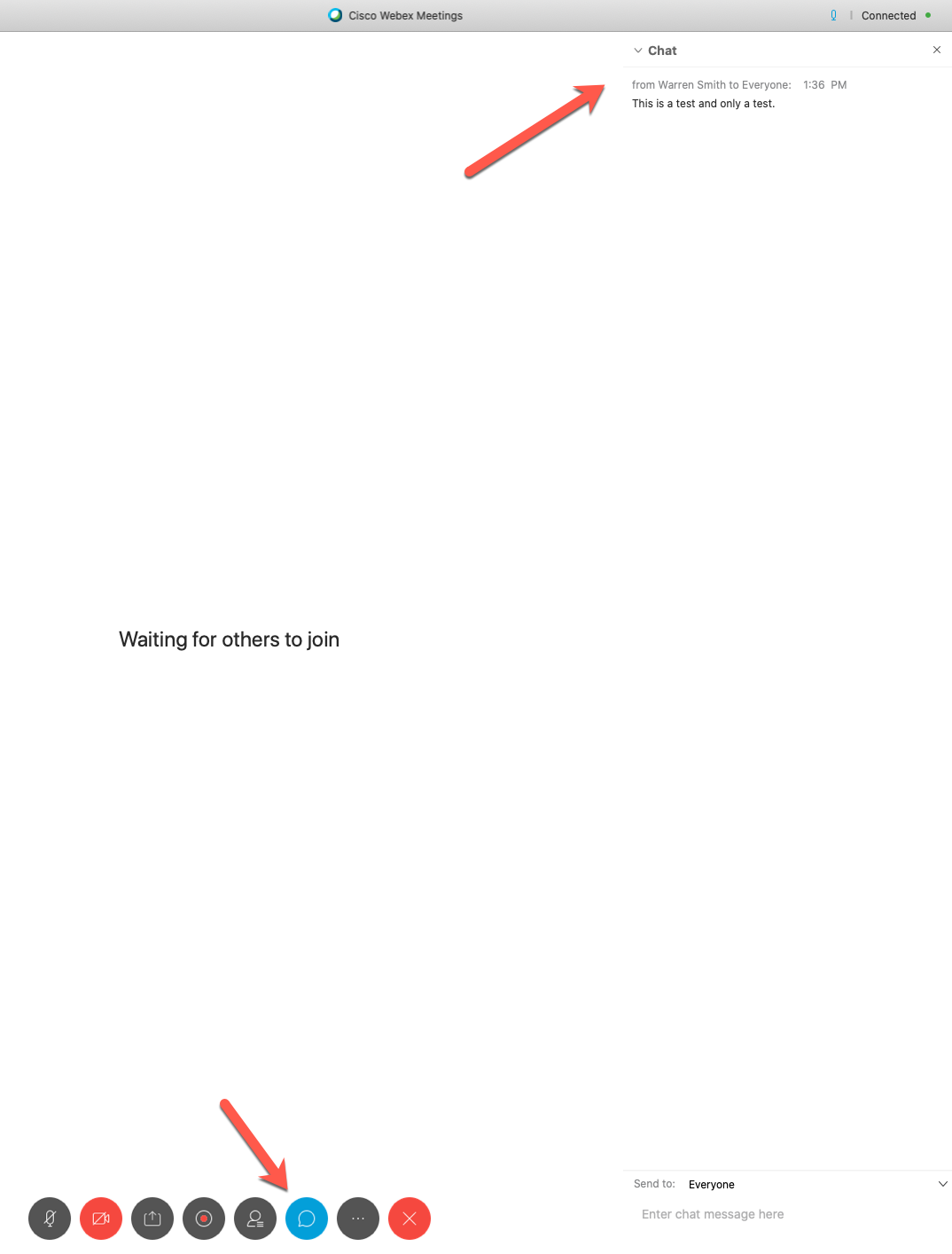| Home »
Categories »
Multiple Categories |
Webex Troubleshooting Tips-Audio/Other Tips |
|
Article Number: 458 | Rating: Unrated | Last Updated: Tue, Mar 24, 2020 at 1:54 PM
|
|
Having trouble with your audio?
- Exit the Webex meeting, close the browser, and try to enter the Webex meeting again.
- If your computer microphone is not working, call in using the phone number listed in the email invitation. Your phone becomes the audio source rather than your computer.
- If you're logged in and you start having audio issues:
- Click on the other options button, circle with three dots, on the toolbar at the bottom of the screen
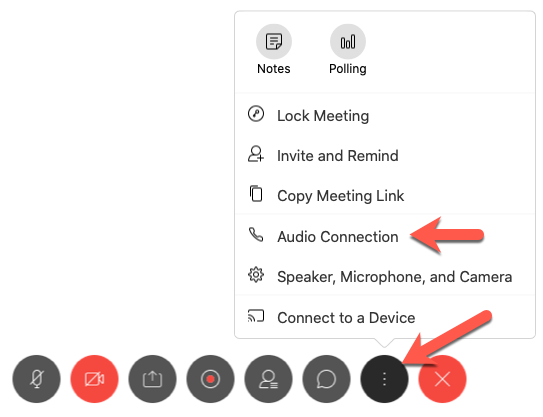
- Choose Audio Connection and the call in phone number and meeting ID appear in a new window, as shown below.
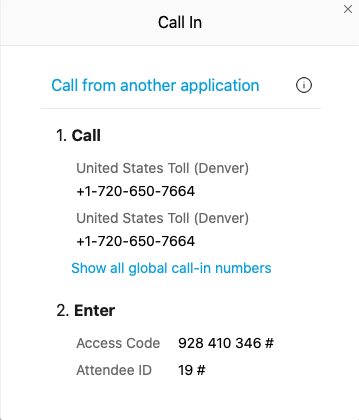
Other troubleshooting notes
- If your internet connection is slow or lagging, turn off video using the video options button in the WebEx tool bar.
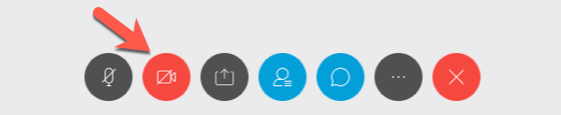
- Wear earbuds or headphones to reduce background noise.
- Mute your microphone when not speaking and unmute when you wish to speak using the Mute Mic button.
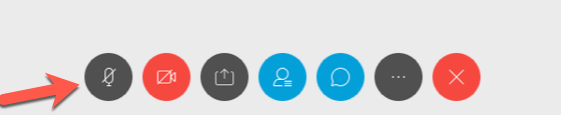
- Use the chat window to ask questions, get clarification or make comments. The chat window is the place for you to contribute, ask questions, and be involved.
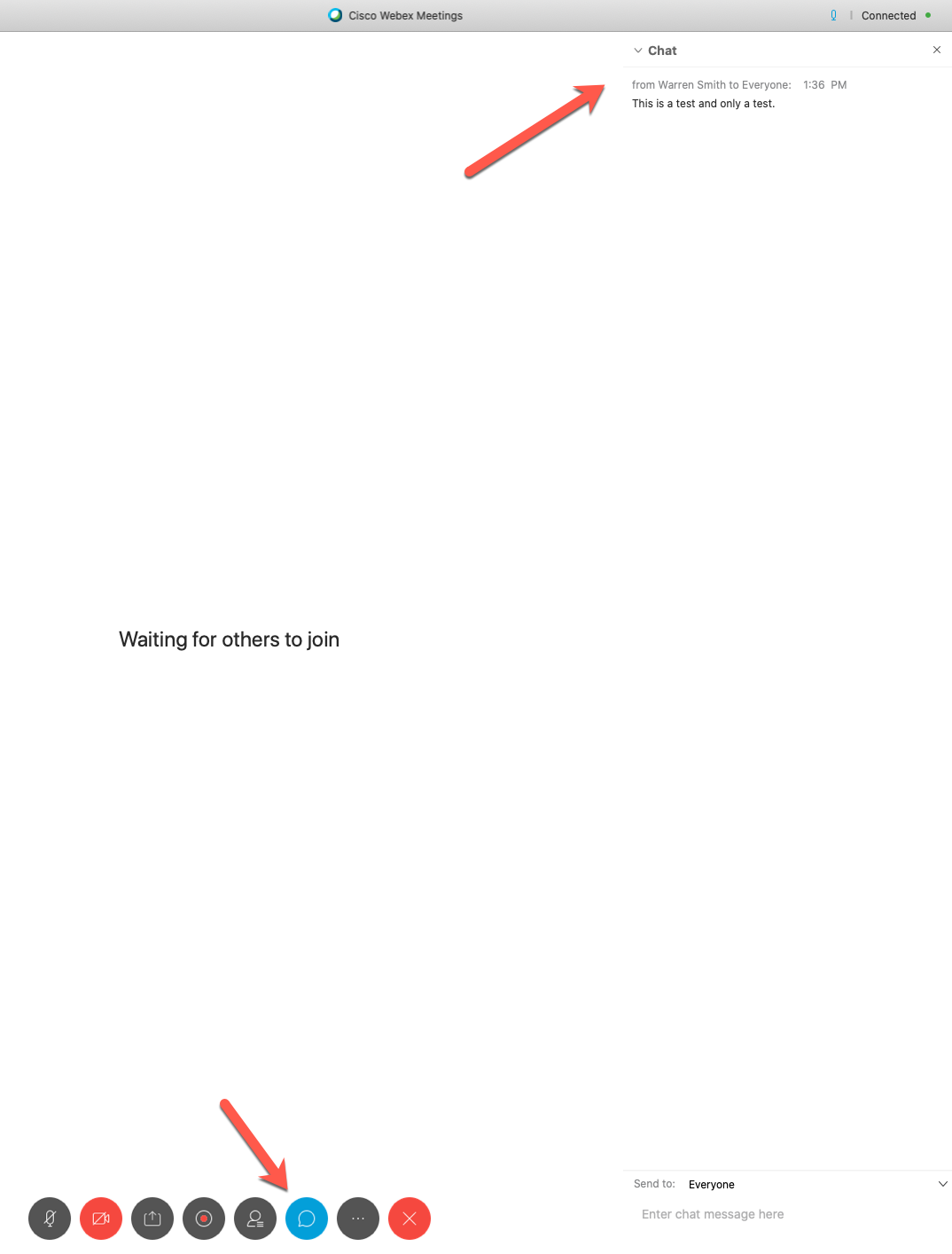
|
Posted by: Warren Smith - Fri, Mar 20, 2020 at 11:18 AM. This article has been viewed 8339 times. Filed Under: Webex, Webex |
0 (0)
Article Rating (No Votes)
Rate this article
|
| |
|
Attachments 
There are no attachments for this article.
| Related Articles 
Webex Getting Started Cheat Sheet
Viewed 3804 times since Tue, Mar 24, 2020
Webex for D2L - Office Hours for Students
Viewed 1989 times since Tue, Jun 4, 2019
Webex for D2L - reauthenticating
Viewed 882 times since Tue, Oct 19, 2021
Webex Instructions for Mobile Devices
Viewed 3713 times since Mon, Mar 23, 2020
|
|