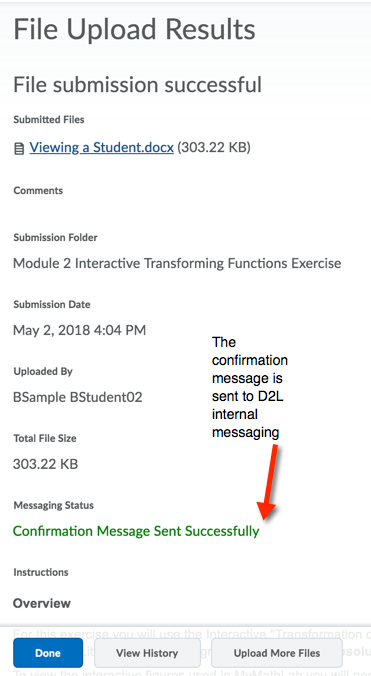To upload a file from OneDrive to a D2L Assignments folder:
Select the Assignment by clicking on it's name: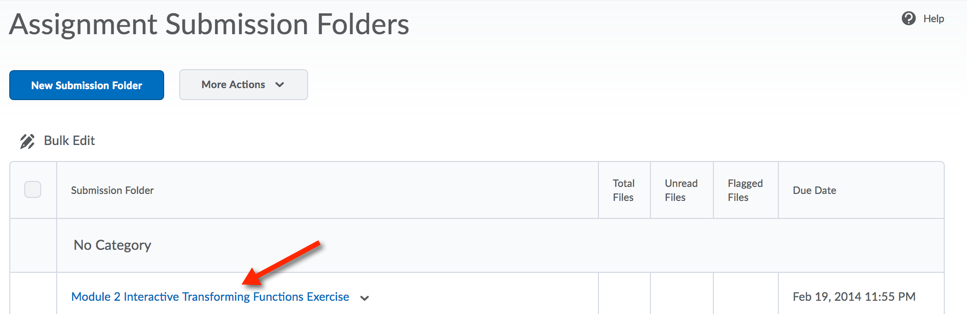
In the next screen, click the "Add a File" button: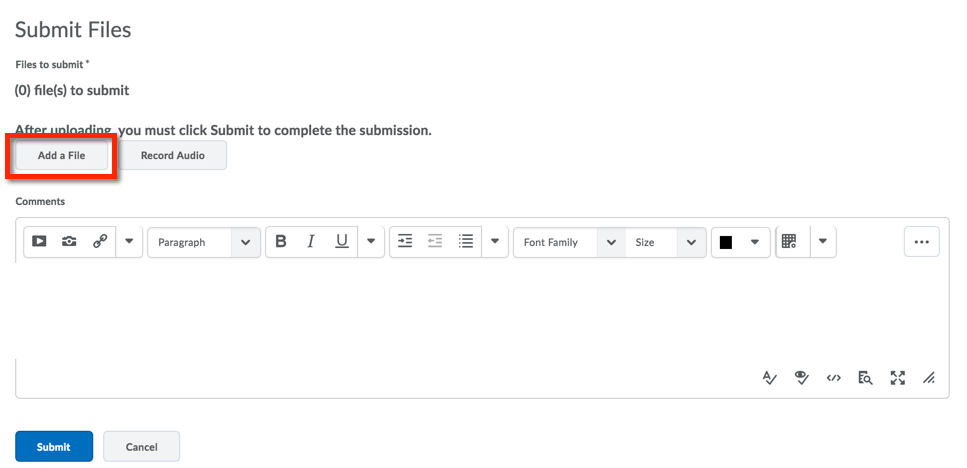
In the Add a File dialog box, click the "OneDrive Files" option. In the dialog box that appears, click the check box next to the file you wish to submit and click the "Add" button: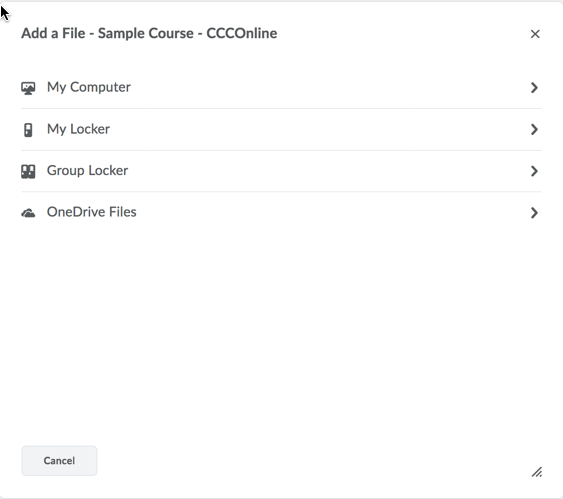
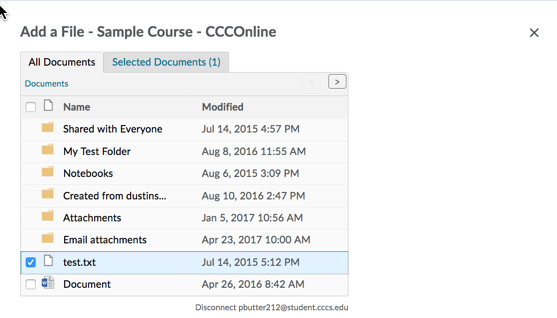
When the dialog box closes, you will see the name of your file listed below the "add a file" button. Click the Submit button at the bottom of the page to submit your work.
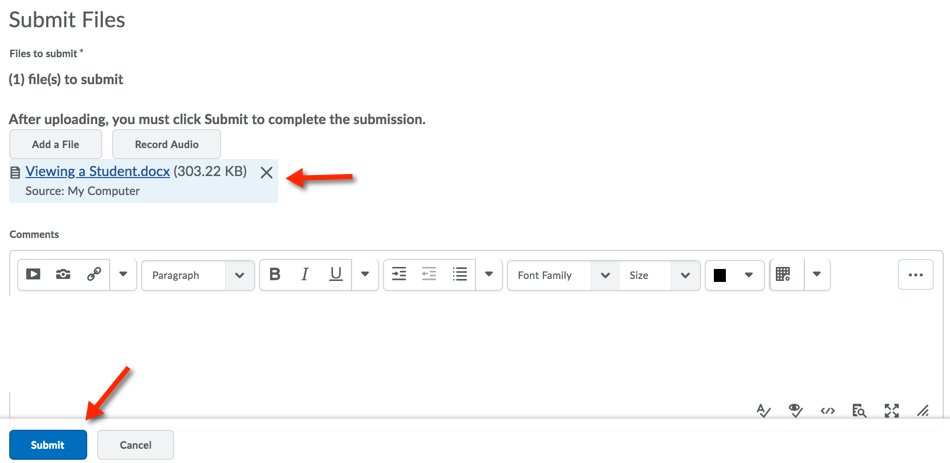
You will know that you have successfully submitted a file when you see the screen below and receive an internal message confirming the submission. Note that this message will only be delivered to your Office365 email if you have your D2L internal messaging set to forward to your Office365 account.