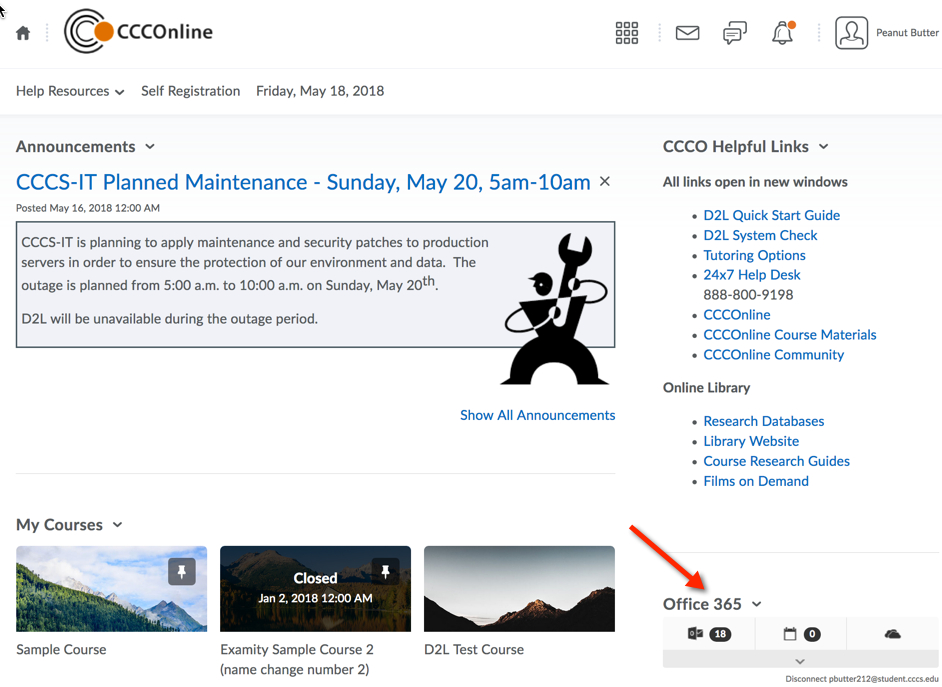D2L internal messaging vs. O365 external email
D2L internal messaging is used to send messages to your instructors and/or classmates within the Desire2Learn environment. This is a closed system that will not send to external email addresses nor receive from those addresses.
You may use the O365 email to send mail to your instructors’ “@cccs.edu” email addresses or to other external email addresses.
Accessing Office365
All students in the Colorado Community College System are provided with a free Office365 (O365) account that includes an email account, many of the Microsoft Office software applications and OneDrive cloud-based file storage. Starting in the Summer 2016 term, you will be able to access these resources from within the CCCOnline instance of D2L. This will allow you to easily access your student email account and to create and upload files from your O365 OneDrive cloud account directly into D2L.
Signing into Office365
To create the connection between your O365 account and your D2L account, you will need to sign in. This step is only needed once per computer per web browser (or if you clear your browser cache).
- Sign in to D2L (via your college portal or direct login page)
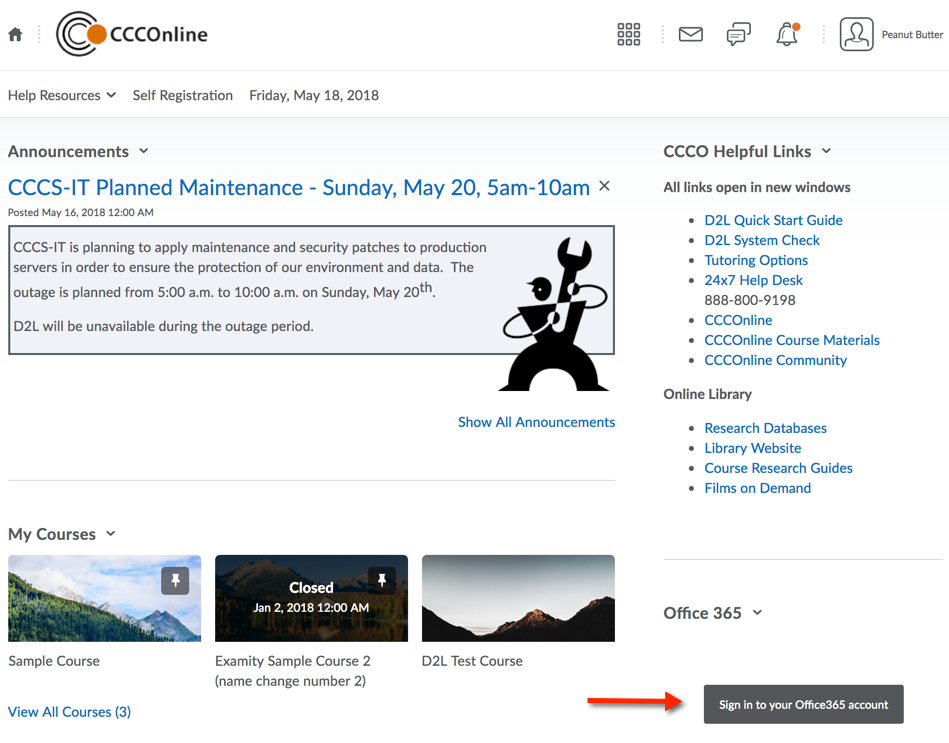
- On the “My Home” page, click the Sign-in button on the Office365 widget:
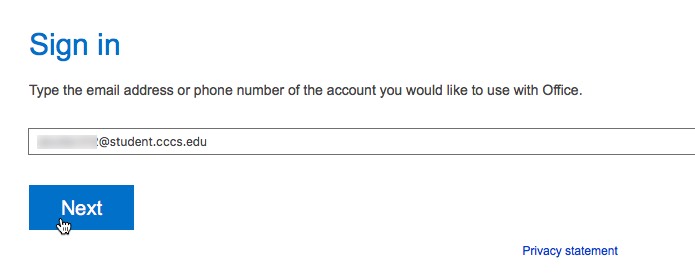
- In the next screen, enter your student email address (_____@student.cccs.edu) and click the “Next” button:
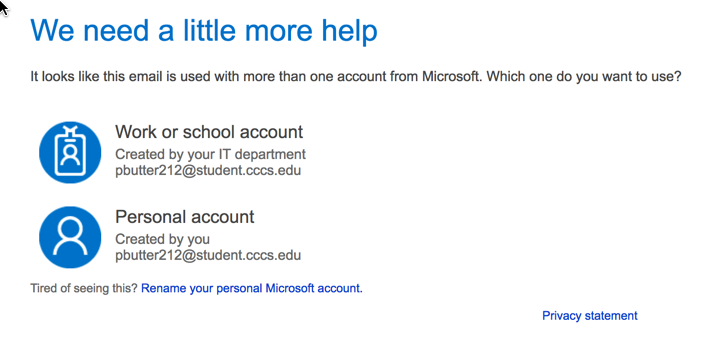
- This will bring you to a page where you can select the account type. This will always be “Work account” for the O365/D2L connection. (You will not be able to associate any other Office365 account with D2L):
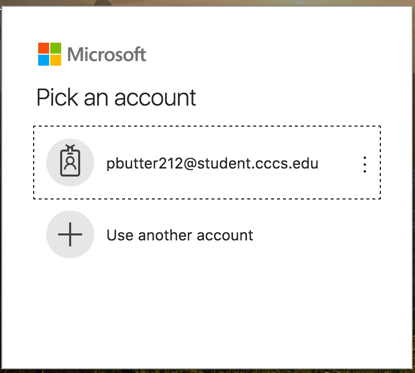
- In the next screen, re-enter your student email address or pick your student email address. When you click in the password box, you may be redirected to another page to select a Work or Personal account (does not occur with all accounts.) If so, select Work or school account:
- You will be directed to a page to login with your S-number and associated password. This is the same username/password pair that you use to sign into your portal and/or into D2L:
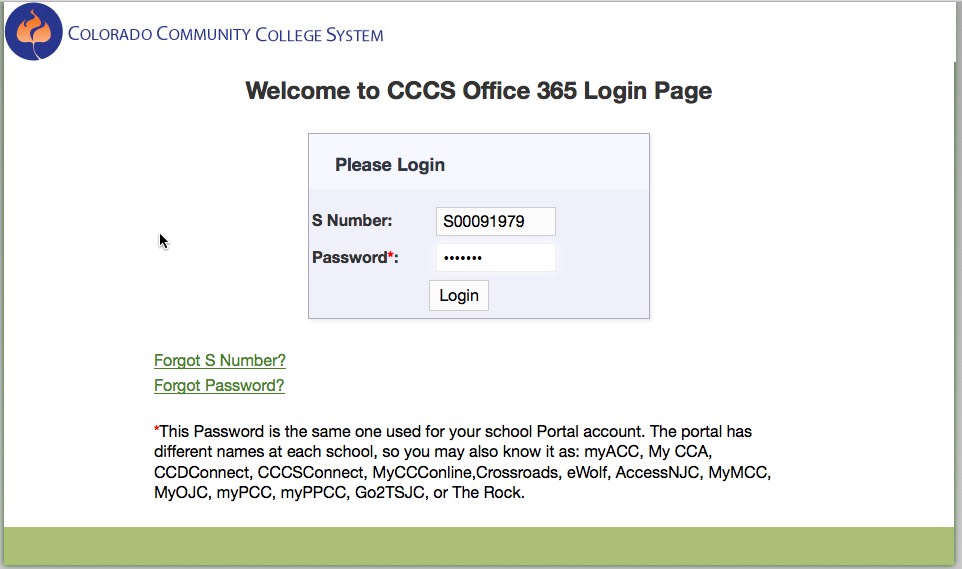
- Once you enter this information and click the Login button, the page will close and you will be back at the D2L My Home page. Note that now you can see your O365 Email inbox, a link to the Outlook calendar associated with that account and you have a link to your OneDrive file storage.