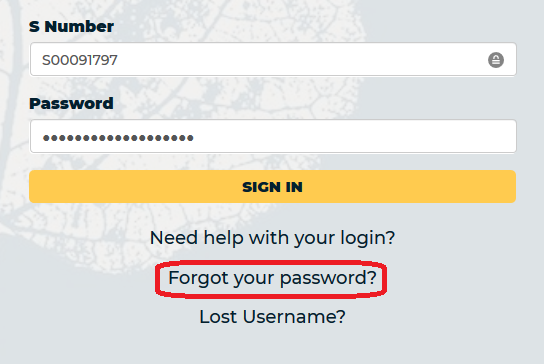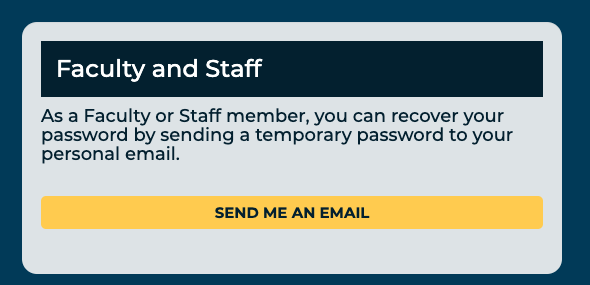ACCESSING YOUR EMAIL
The instructions below will allow you to access your newly created CCCS.edu email address. Your new email address will be emailed to you by an HR Representative.
- First log into the OWA Email, [https:owa.cccs.edu]
- Enter your login credentials, see below:
If you teach for CCCOnline AND another CCCS college
You will:
- Enter the domain in front of your S-number, "ccc"
- Add "cccs" to the end of your S-number.
Example:
- NEW network username for the services listed above: ccc\S12345678cccs
If you teach for only CCCOnline
NEW network username for the services listed above: ccc\S12345678
- Once you have successfully logged into your email, you need to change the password.
Use these instructions to change your email password:
NOTES:
- Note your password must be 14 characters in length (previously only 8)
• Must be changed every 6 months (previously every 60 days)
• Must have at least three of the following character types: a capitalized letter, an uncapitalized letter, a number, a special character - If you try to login three times unsuccessfully, your account will automatically lock. You will be required to wait a minimum of 30 minutes before you can try again.
LOG INTO THE CCCO PORTAL & ACCESS YOUR D2L COURSE
- Use this link to log in to the CCCO portal to access your D2L course and a variety of other essential resources.
Note: if you did not have an S# prior to enrolling in the new hire training courses, your training courses will remain accessible through your temporary D2L login; usually your firstname.lastname user account. - Then enter the following:
UserName: your S#
Password: If you are new to the Colorado Community College System, your temporary portal password is your date of birth-MMDDYY.*
*NOTE: If you are NOT new to the Colorado Community College System and have been issued an S# by another CCCS member institution (as a student, staff member, or instructor), do not use the date of birth as your password. All CCCS portal and D2L systems use the same credentials, so you can log in using your S# with the password you have set for the portal at your prior CCCS institution.
NOTES:
If you try to login three times unsuccessfully, your account will automatically lock. You will be required to wait a minimum of 30 minutes before you can try again.
How to Reset your Portal/Email Password
As of July 2020, your Portal and Email passwords are the same.
- To reset your password, click Forgot your Password on the CCCO Portal login page:
- Then choose the Send Me An Email option for Faculty and Staff, and a temporary password will be sent to the alternate/personal email you have on file:
- Make sure to check your spam folder if you do not see the email. If for some reason you still do not receive the email, request a password reset with the Prof Help for Email form.
MANDATORY PRE-EMPLOYMENT TRAININGS
If you have NOT yet registered:
- Visit this link to register.
- Answer the “Do you have an S#?” question by clicking “Yes” or “No”.
How to register if you have an S# (You clicked ‘Yes’):
- Login using the following information:
Username: S#
Password: Portal Password [If you not logged in the portal using the instructions above, please do so. Logging in to the portal AND logging out needs to be completed first before registering for training] - If the system needs your information to complete your registration, it will prompt you for it. Otherwise, you’re done!
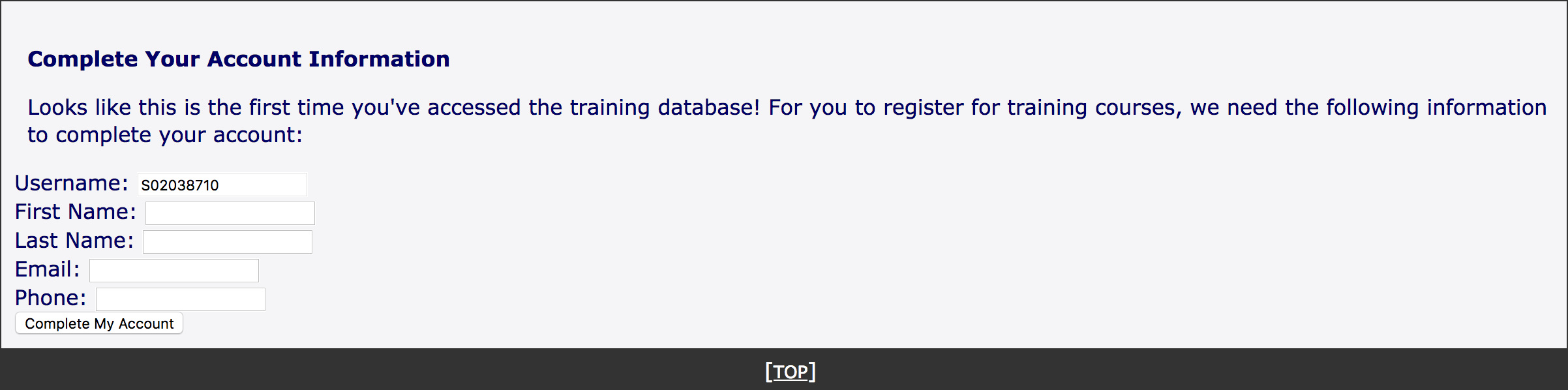
How to register if you do NOT have an S# (You clicked ‘No’):
- Under the Login button, click on the "Click here to create a new account" link. [You will need to use a valid email address to register]
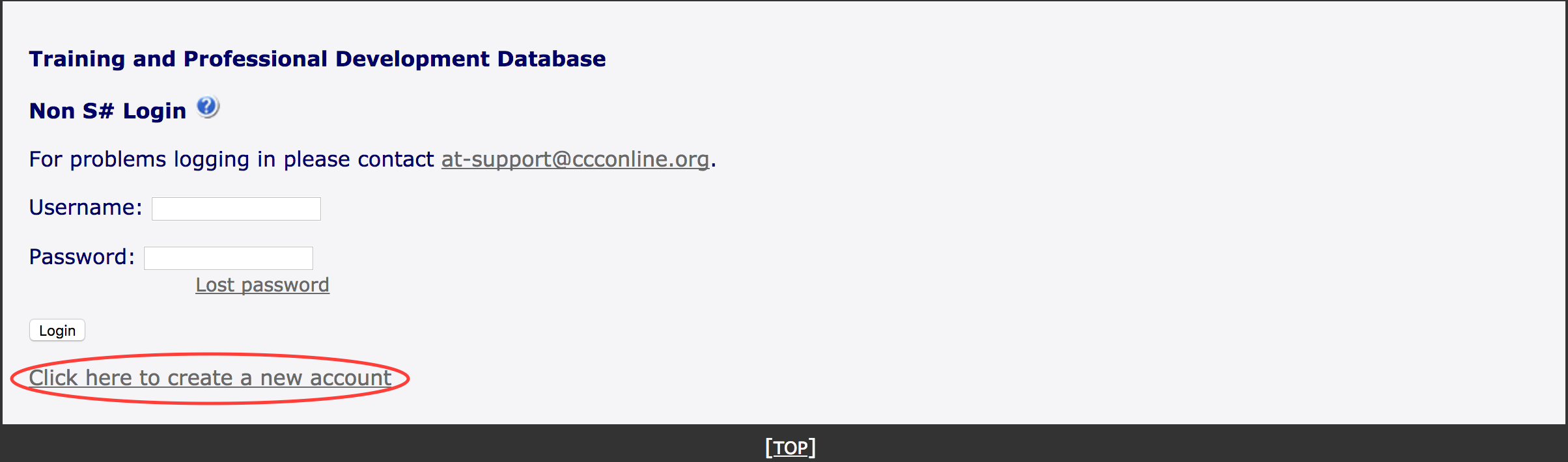
NOTE: Once your new hire training is complete, a member of the Center for Academic Excellence (CAE) will merge your training account (created with your personal email) and your CCCOnline system account (affiliated with your S#)s. A member of the CAE team will send you an e-mail once your account is merged.
ADDITIONAL REQUIRED TRAININGS
You will be required to complete three additional trainings as outlined below. For each of these trainings you will receive registration instructions via your CCCS.edu email after the beginning of the semester.
- Accessibility--System President Procedure 3-125G outlines responsibilities for making all web-based information and services accessible to the widest possible audience. This means so much more than ensuring our websites are accessible and each of us has a responsibility in this process. To assist System employees in understanding and meeting this responsibility, you are required to complete five Web Accessibility training modules.
If you have any questions about this training, please contact Patricia Muniz. [Patricia.Muniz@cccs.edu] - Workplace Answers--Providing professional development and an inclusive and safe workplace to our employees is a priority at the System. To that end, we have partnered with one of the leaders in the Risk Management industry, Workplace Answers, to provide online training courses to help toward these goals.
As a CCCOnline instructor, if you are employed at one of the other colleges within CCCS, you only have to take the trainings once. Workplace Answers will disseminate the trainings to you through your CCCS or college email account.
Should you have any questions, please contact Stephen McElroy, Director of Academic Excellence, at CCCOnline. [Stephen.McElroy@cccs.edu]
WHERE TO GO FOR HELP
Employment Questions:
- Your course or CCCO employment --Your Program Chair
- Pre-Employment paperwork--Patricia Muniz (HR)
- Benefits-Peggy Solomon (HR)
Technical Questions:
- Trouble accessing your email--Submit a ProfHelp email ticket or CCCS-IT support-303.620.4357
- Trouble accessing the portal--24x7 HeldpeskOR call 1-888-800-9198
- For Course Assistance--Submit a ProfHelp ticket
- Other technical support issues--24x7 Heldpesk OR call 1-888-800-9198
Additional Questions
- CCCO Training & Professional Development
- Questions about your pay schedule--See the Employee tab at the CCCO Portal