| Home »
Categories
» Instructors » Support » D2L » D2L Tools » Grades |
Grades: Set Personal Display Options |
|
Article Number: 35 | Rating: Unrated | Last Updated: Mon, Jul 1, 2024 at 10:11 AM
|
|
[updating the personal display settings will allow instructors to see grades when the Grades area]
-
Click the Grades tool
-
Click the page Settings located in the upper right side of the window
-
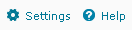
-
From the Personal Display Options tab, Grade Details section>Click the Points Grade and Grade scheme symbol checkboxes
-
Choose other settings as desired. These settings affect ONLY your gradebook view.
-
When finished, click the Save button.
|
Posted by: Amy Sorensen - Tue, Sep 16, 2014 at 10:49 AM. This article has been viewed 2031 times. Filed Under: Grades |
0 (0)
Article Rating (No Votes)
Rate this article
|
| |
|
Attachments 
There are no attachments for this article.
| Related Articles 
Release Final Calculated Grade to Students
Viewed 5007 times since Tue, Sep 16, 2014
Grading Assignment Folder Submissions
Viewed 2034 times since Wed, May 13, 2015
Introduction to Grading
Viewed 2070 times since Wed, May 13, 2015
Grading Quizzes
Viewed 1817 times since Wed, May 13, 2015
Run the Grade Setup Wizard
Viewed 2170 times since Tue, Sep 16, 2014
Associate an Assignment with a Grade Item
Viewed 2436 times since Fri, Feb 27, 2015
Running the Grades Setup Wizard
Viewed 2026 times since Mon, May 18, 2015
|
|










