Below is a list of troubleshooting FAQs that may be helpful when setting up or administering your TII Assignments Folder settings.
Students submissions are not being process through TII after the due date, special access restrictions are being used.
- PART I: If the Assignments folder due date has passed, update the Assignments folder End Date to the future
- Click Assignments>Click the Restrictions tab>Update the Has End Date field to the future>Click Save
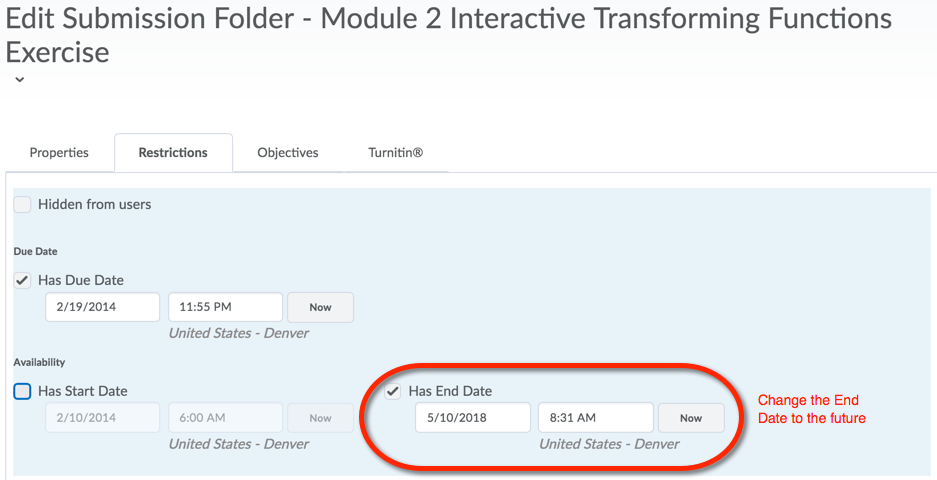
- Click Assignments>Click the Restrictions tab>Update the Has End Date field to the future>Click Save
- PART II: Check TII, More Options in Turnitin
- Click Assignments>Click the Turnitin tab>Click the More Options in Turnitin button
- Verify that TII has the new Due Date as establish in Part I by reviewing the date listed in the Due Date section
NOTE: The TII Due Date shown indicates when TII will stop processing submissions; This date is based off of the Assignments Folder, End Date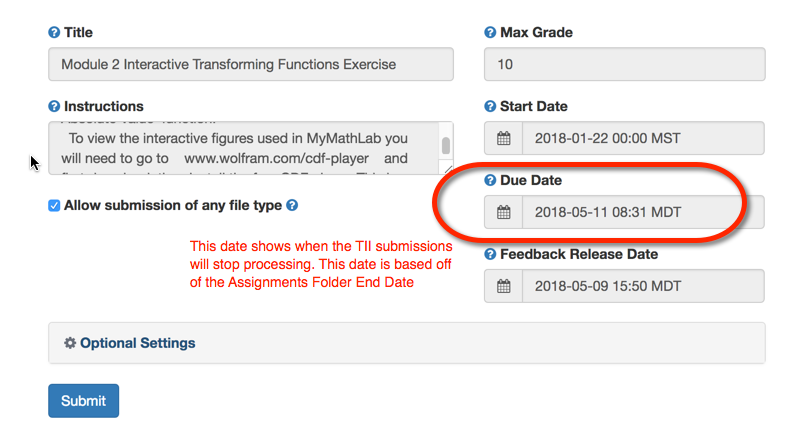
- In Optional Settings area verify the Yes radio button is checked in the Allow late submissions? area.
- In the Originality Report generation and resubmissions dropdown confirm that-Generate reports immediately (resubmissions are allowed until due date)>Click Submit
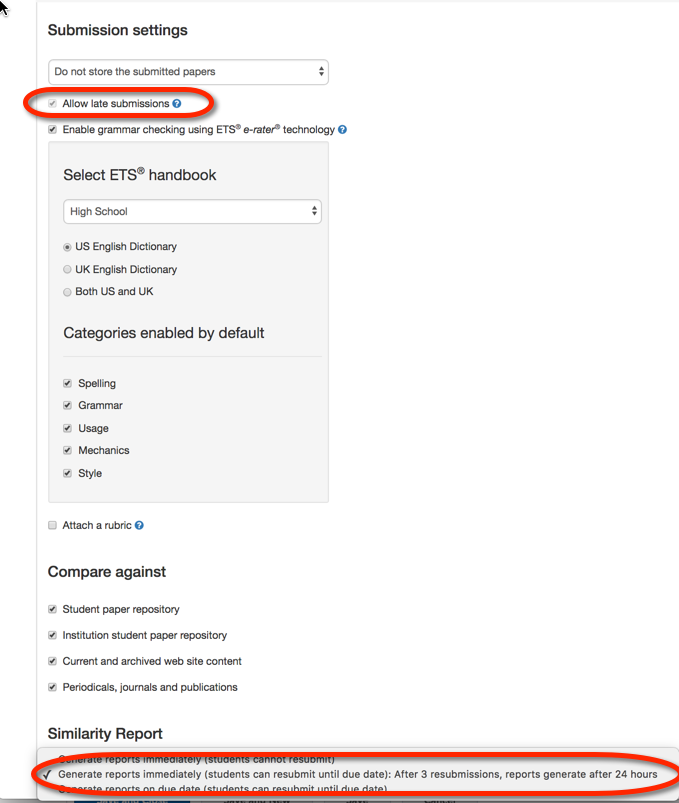
- Once, these settings have been updated return to the Assignments Submission area to manually process the late TII submissions
- Click Assignments>From the Assignments Folder list click the Folder title that contains the student submissions that need to process through TII>locate the student's submission and the click the box with a green arrow icon in the Turnitin Similarity column to process the file. The icon will turn to In Progress-wait for the file to progress which could take a couple of minutes or longer depending on the size of file, etc.

Students are reporting they are not able to see the GradeMark comments in the TII Document Viewer
- Verify the GradeMark release date matches the Assignments folder due date/end date
- Click Assignments>Click the Turnitin tab>Scrolll down to the GradeMark area and verify the GradeMark Available to Learners date is set accordingly>Click Save if any updates are made to the TII settings
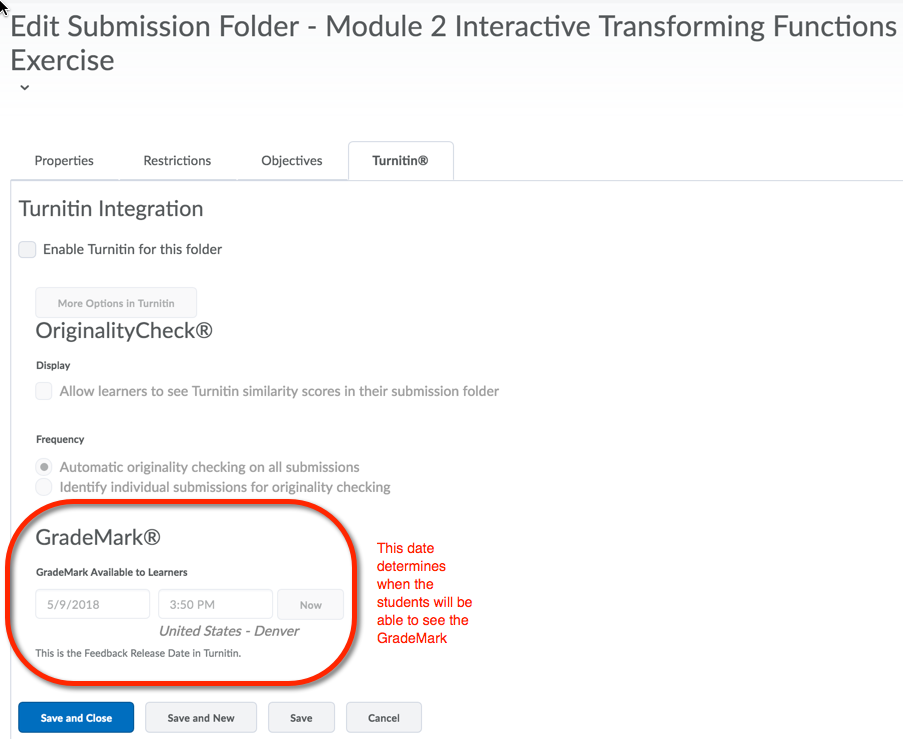
- Click Assignments>Click the Turnitin tab>Scrolll down to the GradeMark area and verify the GradeMark Available to Learners date is set accordingly>Click Save if any updates are made to the TII settings










