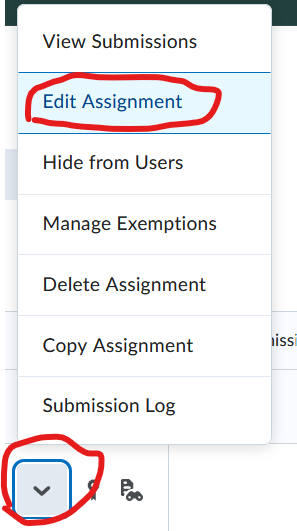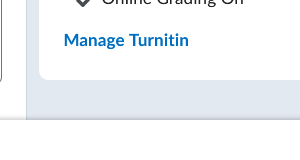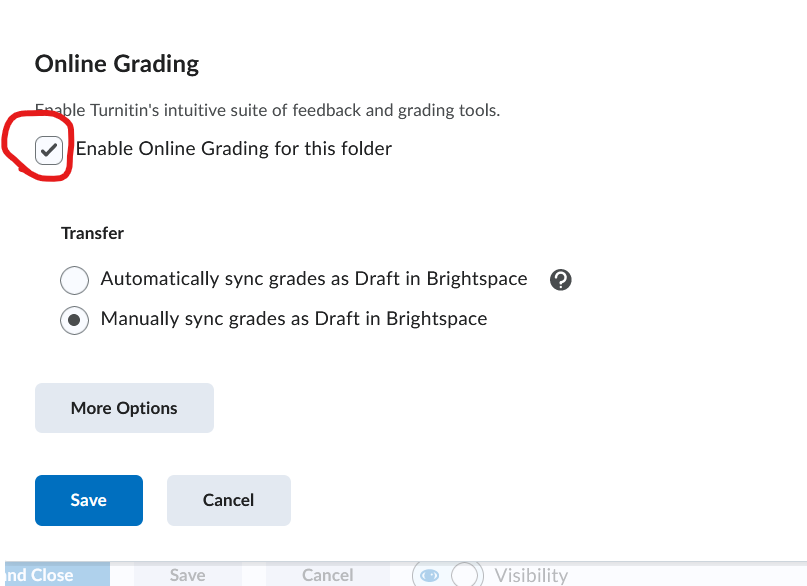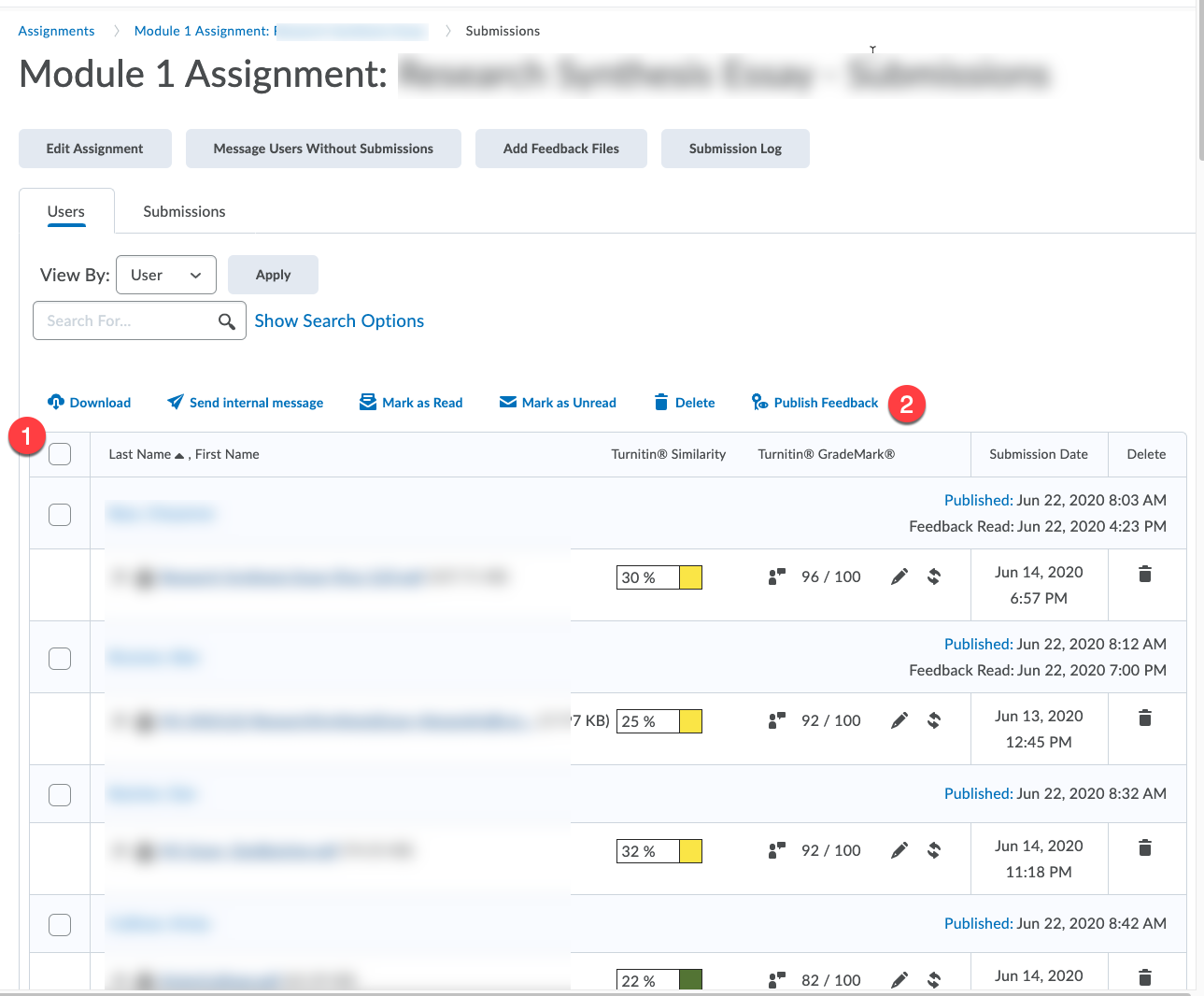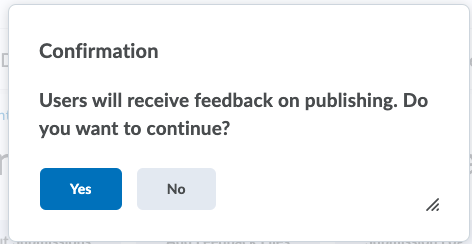| Home »
Categories »
Multiple Categories |
Publish Turnitin GradeMark Feedback |
|
Article Number: 470 | Rating: 4.8/5 from 5 votes | Last Updated: Fri, Sep 30, 2022 at 2:10 PM
|
|
We have found that Turnitin GradeMark feedback may not be visible to students even when it is visible to instructors. To ensure that GradeMark feedback is visible to all students, please follow these instructions:
Part 1:
- First, make sure that Online Grading is enabled in Turnitin for the assignment. Go to the Assignment dropdown, and choose Edit Assignment:
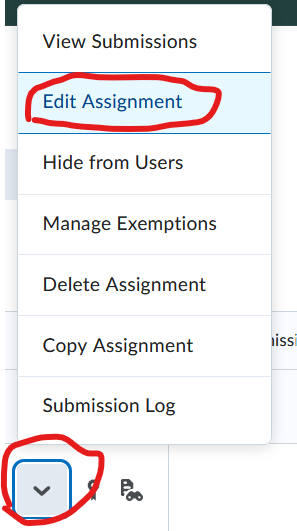
- Expand Evaluation & Feedback on the right panel, and click Manage Turnitin.
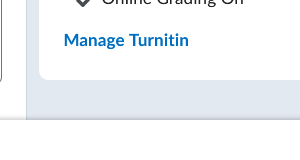
- Scroll down to Online Grading, and make sure the checkbox is checked.
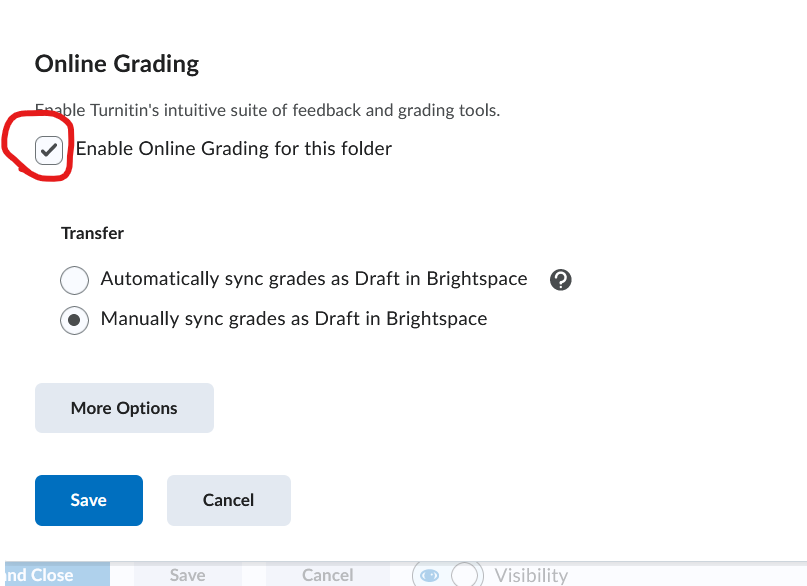
Part 2:
In the Assignment Submissions screen:
- Click the box at the top of the table to select all students with submissions
- Click the “Publish Feedback” link
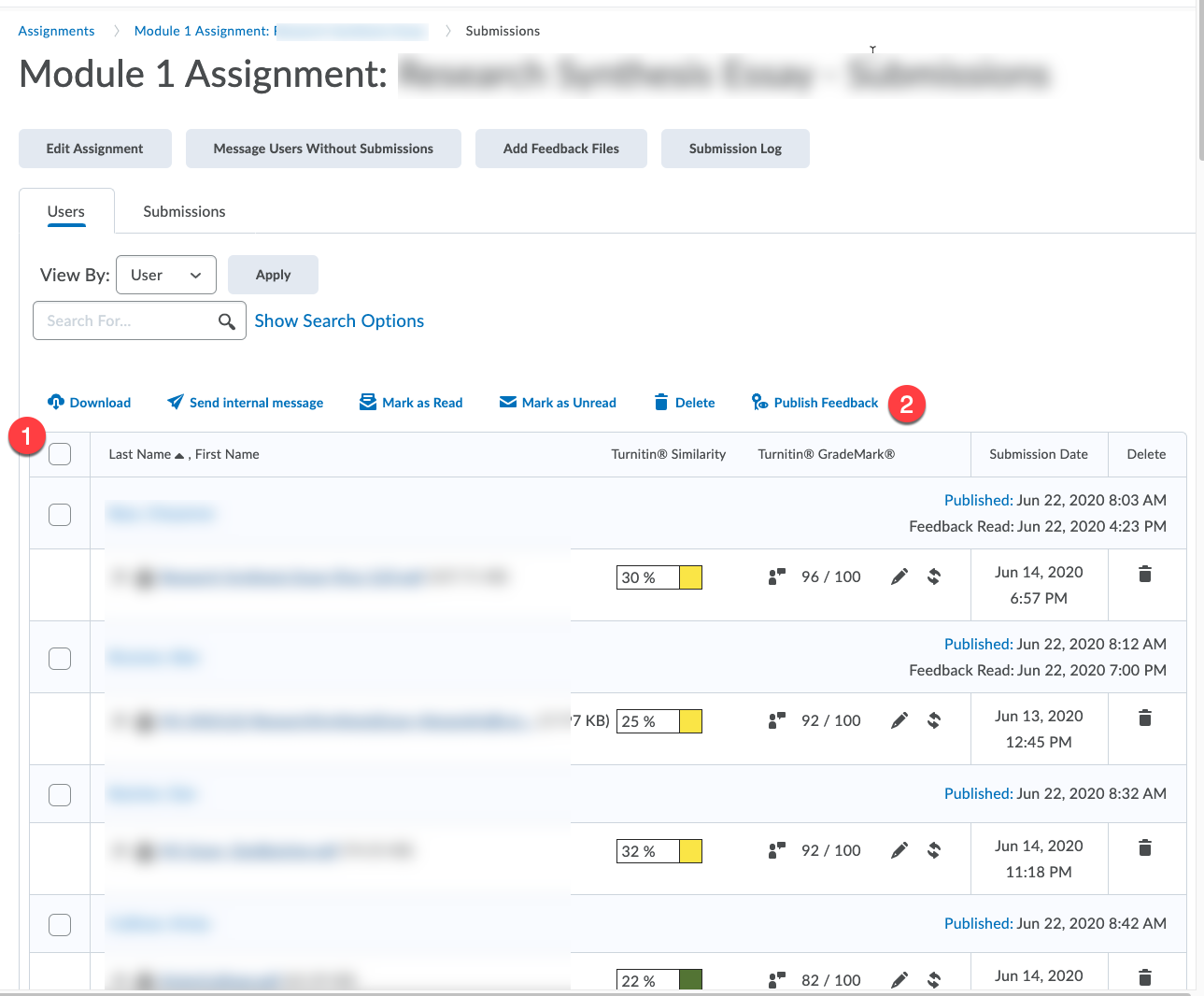
In the next screen, click “Yes” to publish all existing feedback
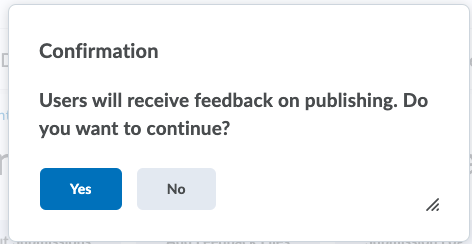
|
|
4.8 (5)
Article Rating (5 Votes)
Rate this article
|
| |
|
Attachments 
There are no attachments for this article.
| Related Articles 
Assignments-Allow Special Access
Viewed 2206 times since Wed, Oct 7, 2015
TurnitIn (TII) FAQs
Viewed 21237 times since Fri, Mar 4, 2016
Enable TurnItIn on an Assignments Folder
Viewed 28338 times since Thu, Jan 14, 2016
TurnItIn: Interpreting Originality Reports
Viewed 19388 times since Fri, Nov 18, 2016
Associate an Assignment with a Grade Item
Viewed 2436 times since Fri, Feb 27, 2015
TurnItIn Overview
Viewed 3994 times since Tue, May 5, 2015
|
|