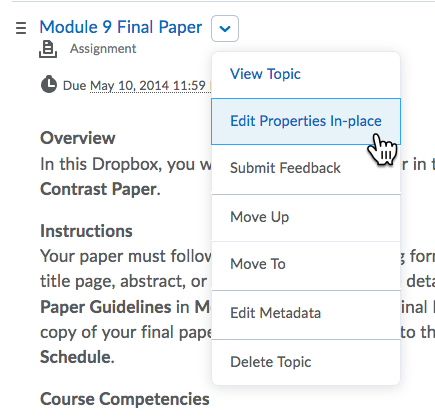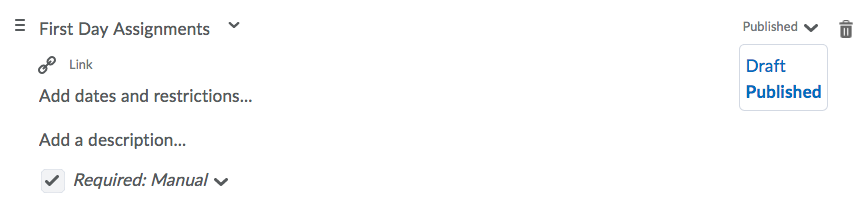| Home »
Categories
» Instructors » Support » D2L » D2L Tools » Content |
Set a Content item to Draft or Published |
|
Article Number: 27 | Rating: Unrated | Last Updated: Mon, May 7, 2018 at 10:43 AM
|
|
Set a Content Item to Draft or Published?
Click here to view a video tutorial [the video will open in a new window]
- Click the Content link on the course navigation menu
- Click the Table of Contents or click the module where the items is located
- Click the action triangle to the right of the HTML title>Click Edit Properties In-place
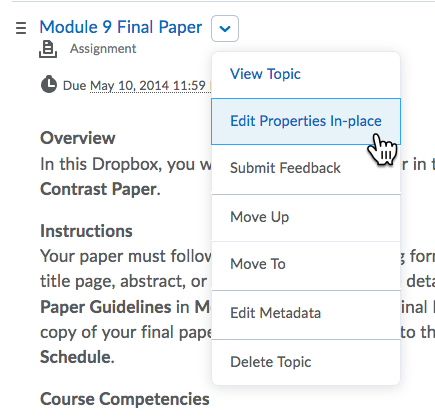
- Click the action triangle to the right of Published or Draft to change the status of the item
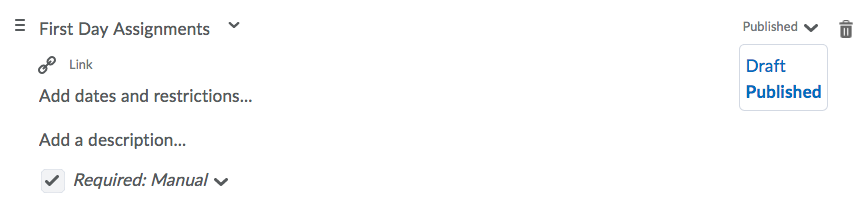
|
Posted by: Sean Renner - Tue, Sep 16, 2014 at 10:37 AM. This article has been viewed 3401 times. Filed Under: Content |
0 (0)
Article Rating (No Votes)
Rate this article
|
| |
|
Attachments 
There are no attachments for this article.
| Related Articles 
The Completion Tracking Tool
Viewed 1902 times since Tue, May 5, 2015
How to Remove Modules from Content
Viewed 2081 times since Mon, Mar 16, 2020
Create a QuickLink to a Tool in Content
Viewed 2561 times since Tue, Sep 16, 2014
Edit Content/HTML page [Course Schedule]
Viewed 4346 times since Tue, Sep 16, 2014
Fix a Broken Content Topic
Viewed 6828 times since Tue, Sep 16, 2014
Update Instructor Information HTML page
Viewed 8628 times since Tue, Sep 16, 2014
Display secure web connection
Viewed 23437 times since Thu, Oct 2, 2014
|
|