NOTES:
- Do NOT ‘unzip’ or ‘expand’ the course package. This process uses the .zip file created from a D2L course export.
- This article assumes that you already have a course shell to bring content into. If you do not have a course shell, please contact your college's LMS administrator
- If there is existing content within your course shell, this process will append the imported material below any existing content. If, by any chance, there are duplicate file names, you will see a warning dialog asking you how you wish to handle that issue.
To import a course package
- Log into D2L and navigate to the course where you want to import the package
- Within the course, navigate to “Course Admin” (this option may be visible in the course navigation or may be contained in a drop-down menu in the navigation bar)
- On the Course Administration page, select “Import/Export/Copy Components” (If viewing items by category, this is part of the Site Resources group. You can also click the “name” option to view items alphabetically.)
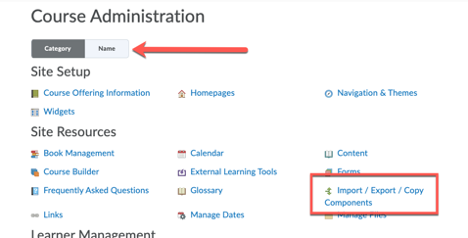
- On the Import/Export/Copy Components page, click the radio button next to Import Components
- Below this option, select the option “from a course package”
- Click the Start button
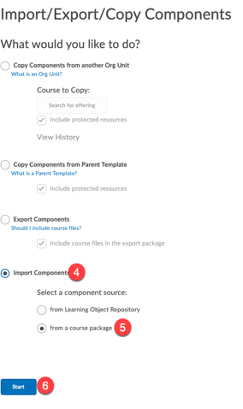
-
In the pop-up window that opens, you may either drag and drop the .zip file onto the rectangle surrounded by the dashed line or click the upload button and navigate to where you have stored the downloaded file.
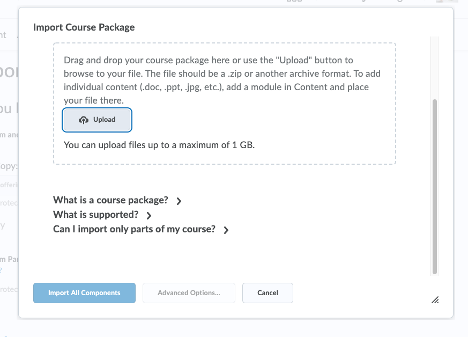
- Once the file has finished uploading (it may take a few seconds to complete), we recommend importing all components. If you are more experienced with the LMS and know which specific pieces you want, you may select the “advanced options” button.
- (if importing all components) The screen will now show a progress window that will move from uploading to converting to importing. When this process has completed, you may click the “view content” button to navigate to the Content area of your course and see the results of the import.









