Rubrics Functionality for Discussions
D2L has updated how rubrics are accessed by instructors and how completed rubrics are displayed to students. This means that there have been a few changes to where and how rubrics are used in grading:
Assignments (formerly Dropboxes): There is no change in how rubrics are attached (directly to the assignment), but it will be helpful for you to know that students will now be able to view any rubric feedback both on the Assignment itself and on their Grades pages.
To view a completed Assignment rubric, students will click on the Grades tool. Then to the right of an Assignment, they will see a link to “View Graded Rubric.” Clicking on “View Graded Rubric” will take them to the completed rubric, which opens in a new window.
Student view of a completed Assignment rubric:
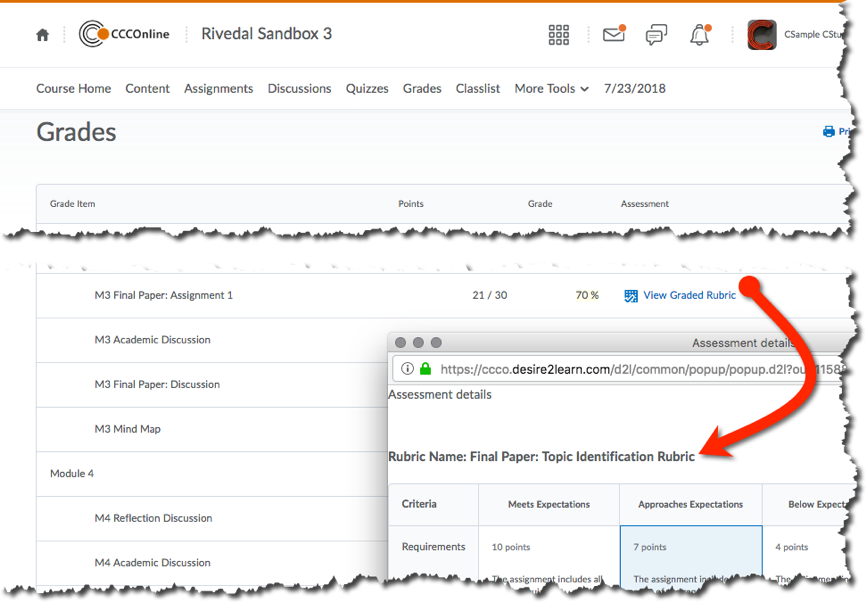
Discussions: Rubrics are now attached to discussion topics (rather than to the discussion grade item). This means that attached rubrics will be visible to students as they access the discussion topic*. As an instructor, you fill out the discussion rubric on the same Assess Topic page that you use to review student discussion posts. Once the students’ grades are published, the students will see their rubric feedback in the discussion topic header and on their Grades page.
*Rubrics do not display on the topic page for users that opt to use Grid View.
The rubrics are only visible on the topics in Reading View.
To get to the Assess Topic page, you can either:
- Click on the Grades tool>Click Enter Grades>Find your desired Discussion>Click on the speech bubble for each student’s post(s)
OR
- Click on the Discussions tool>Click on the action triangle to the right of the Discussion you wish to grade>Choose Assess Topic.
Instructor view of the Assess Topic page:
(available both via the Assess Topic page in Discussions and by clicking on the “talk bubble” on the grades page as outlined above)
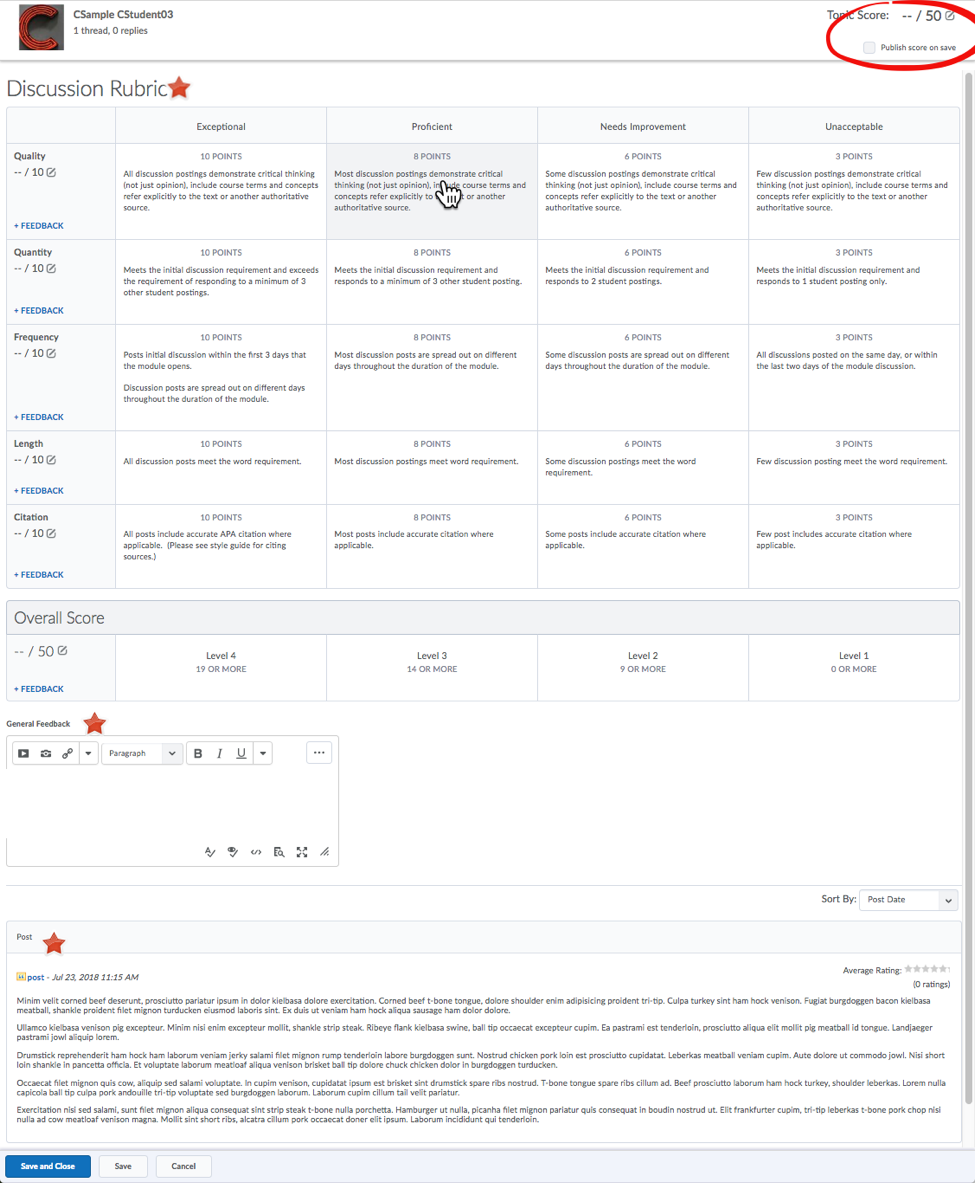
For students to view their grade and feedback on a discussion, they will need to:
Click on the Discussions tool>View Topic>Click on their desired Discussion. They will then be able to see the score, your feedback, and a link to the Discussion rubric.
Student view of grade and feedback on discussion topic (stars added for emphasis):
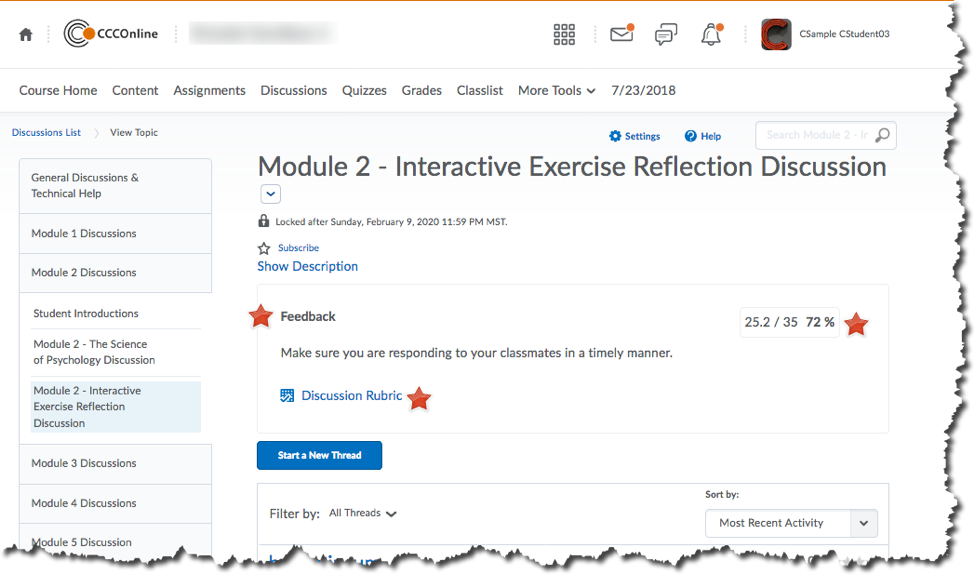
For students to view their discussion feedback and grades on the Grades page, they will just need to:
Click on the Grades tool> Click “View Graded Rubric” next to the discussion they wish to view.
Student view of discussion feedback and grades on the Grades page:
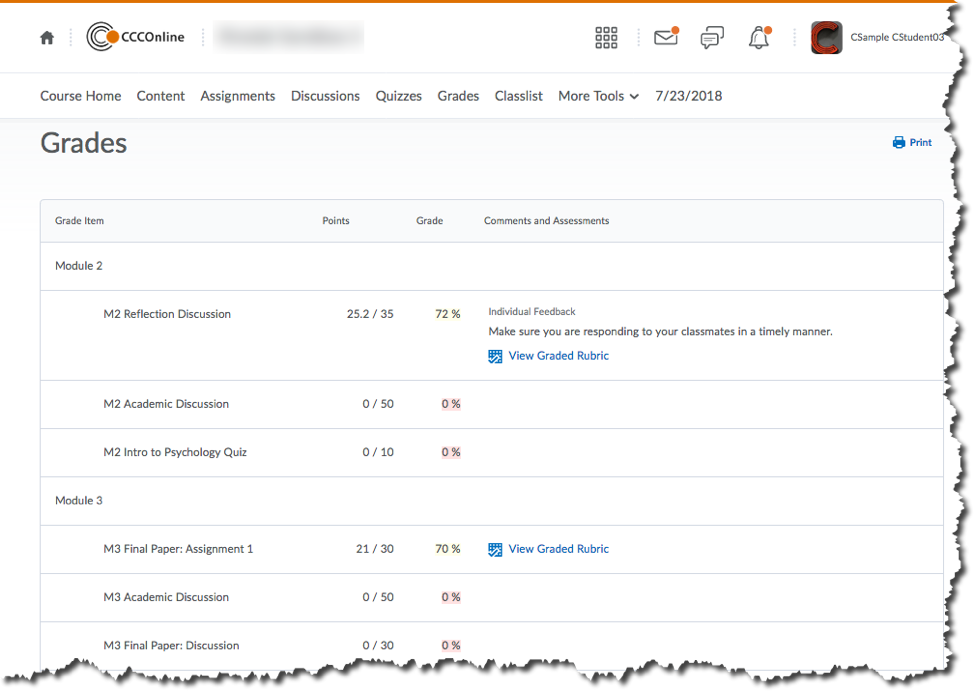
For more information on how to grade discussions using a rubric, visit this article.










