Address Bar:
This text field on a browser that identifies the webpage currently being viewed in a browser window. All address bars are located at the top of the browser window.
Verify that the address bar is showing in your web browser. If it is not, you may use one of the following links to learn how to turn that feature on in your web browser:
- Chrome Address Bar Missing? 5 Ways to Get It Back https://www.minitool.com/news/fix-chrome-address-bar-missing.html
- Restore the Menu Bar in Mozilla Firefox https://support.mozilla.org/en-US/kb/restore-menu-bar-firefox
- How to regain a Missing URL Address Bar in Safari for Mac OS https://osxdaily.com/2014/09/25/show-missing-address-bar-safari/
- Location of Address Bar in Edge https://answers.microsoft.com/en-us/microsoftedge/forum/all/location-of-address-bar-in-edge/d389b031-d0a5-4fe4-b95d-418f13653c55
Once you have the address bar showing:
- Navigate to the course you wish to be migrated.
- When you are on that course's home page (the page with Announcements and other 'widgets'), click in the address bar and select all the text in that address bar (This will start with http and end with a series of digits, for example, in the screenshot below, the address would be: https://ccco.desire2learn.com/d2l/home/1190433)
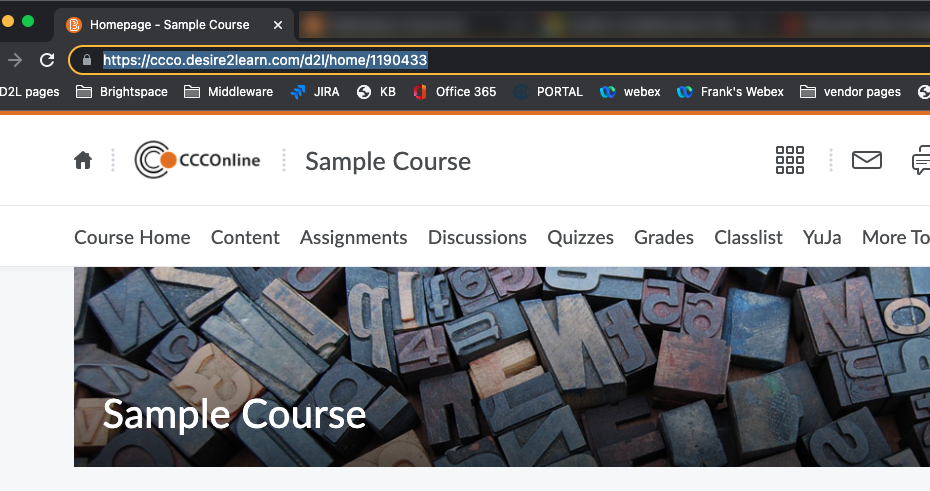
- Once the entire address is selected, you can copy that by using a right click on your mouse and selecting Copy or by using Control-C (Windows)/Command-C (Mac)
- Once you have copied the text, return to the Course Migration Request form and paste the text in to the appropriate field by using a left click on your mouse and selecting Paste or by pressing Control-V (Windows)/Command-V (Mac) on your keyboard.






