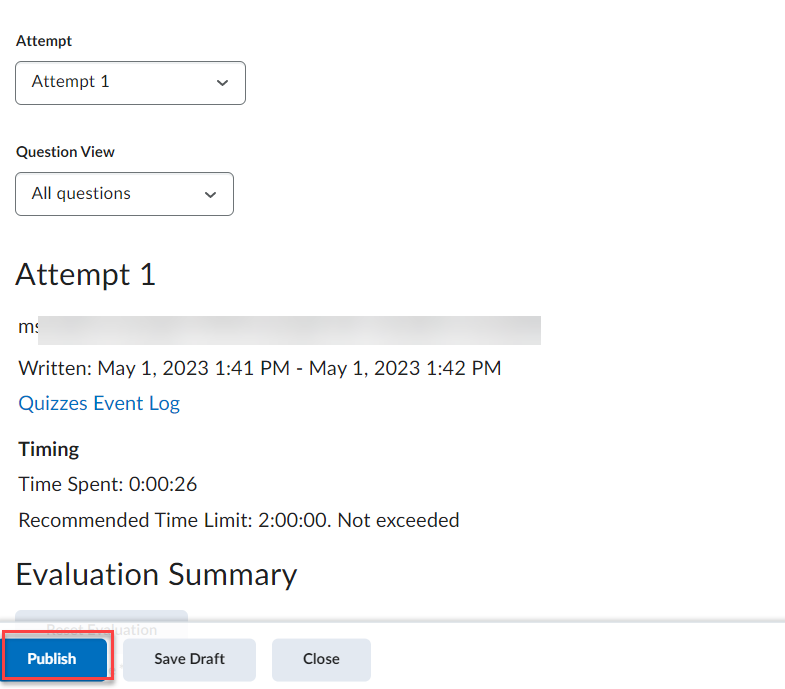How to Make Sure Quiz Grades are Published
Step 1: Click the action triangle next to the quiz and choose Edit.
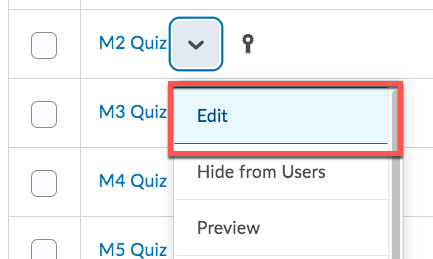
Step 2: Select Evaluation & Feedback from the right hand side panel. Make sure these two checkboxes are checked--"Auto-publish attempt results immediately upon completion " and "Synchronize to grade book on publish ".
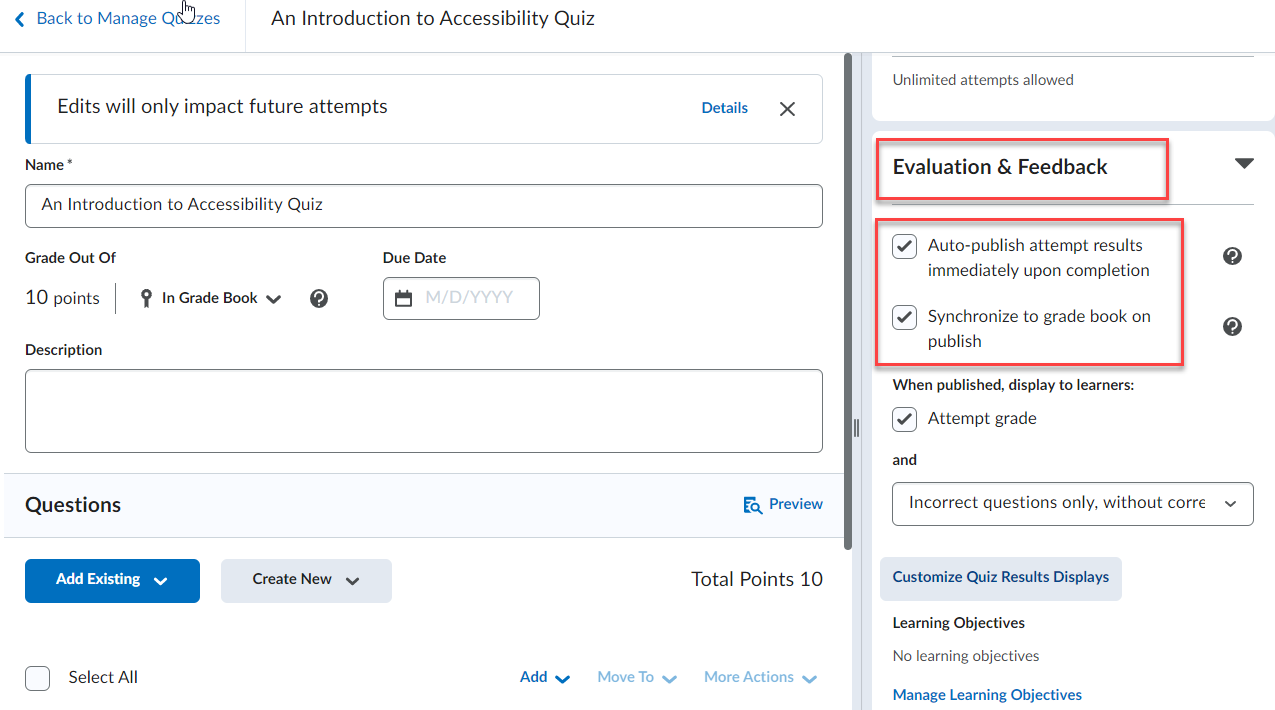
Step 3: If Automatic Grade was not originally checked, you will ALSO have to manually publish the quiz attempts that have already been made. Click the attempt in the gradebook (quiz icon).
![]()
Step 4: When the new window pops up, go to the Attempt dropdown and choose whichever attempt will be graded/published. In this case Attempt 1.
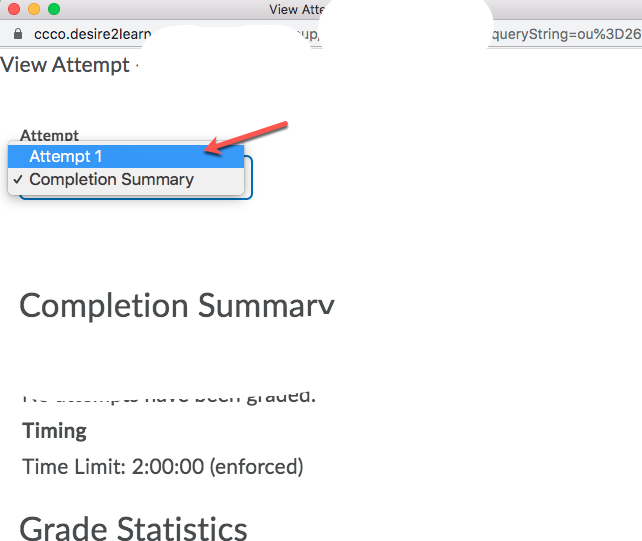
Step 5: Select Publish. Do this again for each unpublished quiz attempt that was already in the gradebook before you fixed the quiz settings.